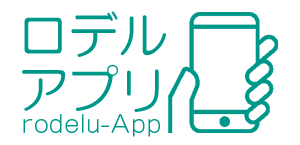Windows 10/11で使えるAndroidエミュレーターの中から厳選したソフトを紹介します。ここで取り上げるエミュレーターは、Windows上でAndroidアプリを動かすうえで扱いやすく、初めての方でも導入しやすいものを中心にまとめています。
この記事を書いた人
ライター:あすみ
あすみはスマホゲーム・アプリ開発の現役ディレクターとして活動している専門家です。
監修記事:【最新】Androidエミュレーターおすすめ!
スマホゲームやAndroidアプリ開発、エミュレーターに詳しく、当サイトでも多くの記事を執筆しています。
Windows 10/11向けのAndroidエミュレーター
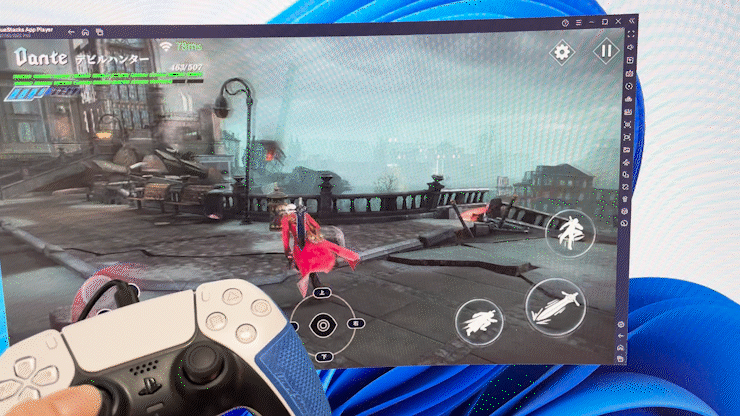
Androidエミュレーターとは?

アプリ開発者は実機がなくてもテストできますし、ゲームユーザーはPCでAndroidゲームを快適に楽しめます。キーボードやマウス、ゲームパッドにも対応し、操作の自由度が上がります。
ゲーム向けのエミュレーターとは?

ゲーム用途を想定したAndroidエミュレーターは、PCでのプレイに合わせた調整がされており、表示が滑らかで安定して動作します。タイトルによっては設定を詰めることで、スマホより遊びやすくなるケースもあります。
また、キーマッピングやコントローラー対応など、PC操作に合わせた機能がそろっており、快適にプレイできます。
Windows 10/11でAndroidエミュレーターを使用するメリット


ゲームユーザーのメリット
- Android専用のアプリやゲームをWindows PCで使えます。
- スマホを持っていなくても大画面でAndroidゲームアプリを楽しめます。
- 複数のゲームアプリを同時に実行できます。
- キーボード、マウス、ゲームパッドなどで操作できます。
ゲームアプリの開発者向けのメリット
- 複数のAndroidデバイスやOSバージョンでアプリをテストできます。
- エミュレーター内でログを取得でき、原因調査や修正が進めやすくなります。
- Windows 10/11 PCの性能を使って、デバッグやパフォーマンスの計測を行いやすいです。
あわせて読みたい
Windows 10/11で使える おすすめ Androidエミュレーター 8選!

エミュレーター1: BlueStacks
おすすめ!
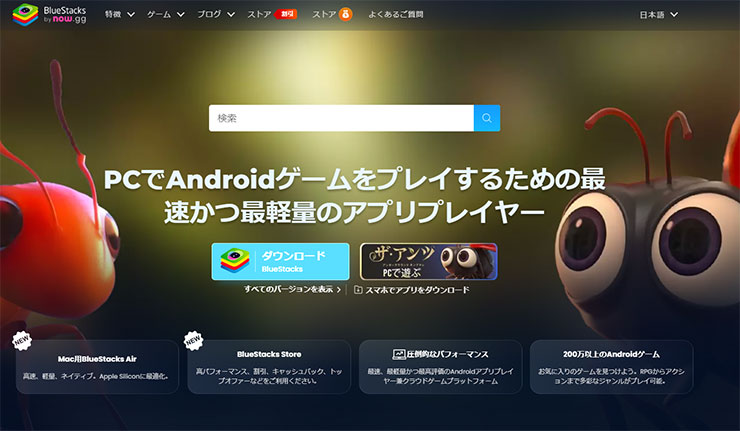
公式サイト
BlueStacks
https://www.bluestacks.com/ja/
主な特徴と利点
ほぼすべてのゲームが遊べるBlueStacks
ポイント
- 動作が軽く、安定して遊べます
- 表示が滑らかでカクつきにくい
- キーマッピングが分かりやすい
- 複数起動でも負荷が少ない
- ゲーム向けの機能が豊富
- アップデートやサポートが充実
BlueStacksは、ゲームの動作が軽く、全体的に扱いやすいのが特長です。キーボードやマウス、ゲームパッドなどの操作にも対応し、好みに合わせて設定できます。マルチインスタンスなどの機能も揃っており、更新がこまめに入る点も安心材料です。
BlueStacks インストールガイド
Windows 10/11にBlueStacksをインストールする手順は以下の通りです。
1. 公式ウェブサイトにアクセス
BlueStacksの公式ウェブサイトにアクセスします。
公式サイト
BlueStacks
https://www.bluestacks.com/ja/
2. BlueStacksのダウンロード
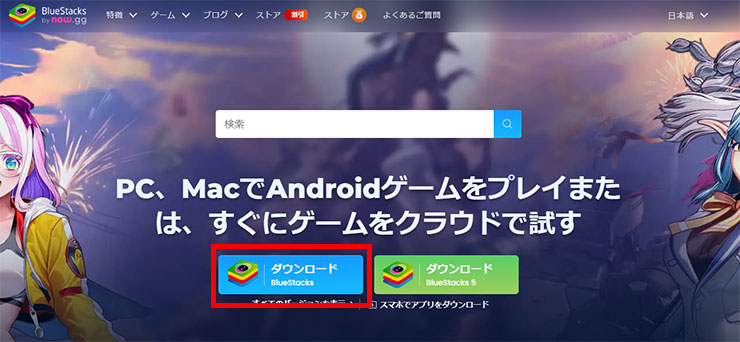
公式サイトの「ダウンロード」ボタンをクリックします。トップページに分かりやすく表示されています。
3. BlueStacksのインストール
インストーラーのダウンロードが完了したら、ファイルをダブルクリックして実行します。
4. 利用規約に同意
案内に従ってインストールを進め、利用規約に同意します。必要に応じてインストール先を選びます。
5. 自動で起動します
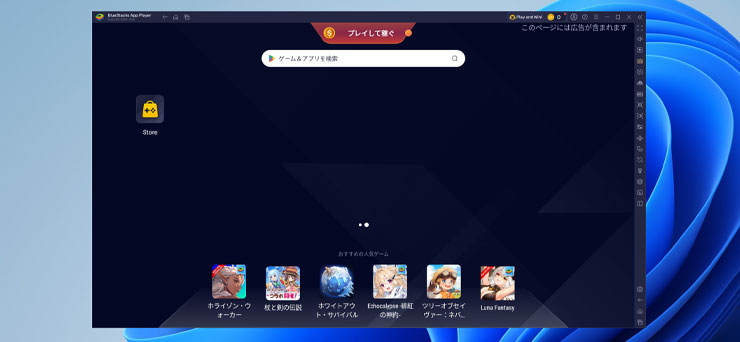
インストール完了後、自動的に起動します。初回はGoogleアカウントでログインし、Playストアの利用設定を行います。
6. Androidゲームアプリを検索してインストール
起動後、ゲーム名で検索してインストールします。通常のAndroid端末と同じ手順で利用できます。
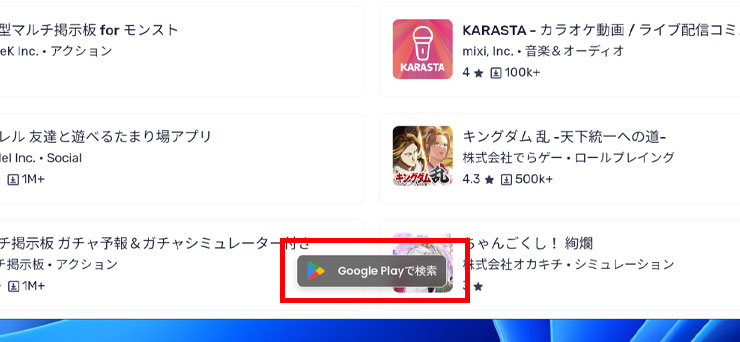
見つからない場合は「GooglePlayで検索」を選ぶと探しやすいです。

エミュレーター2: NoxPlayer
やっぱり使いやすいNox!
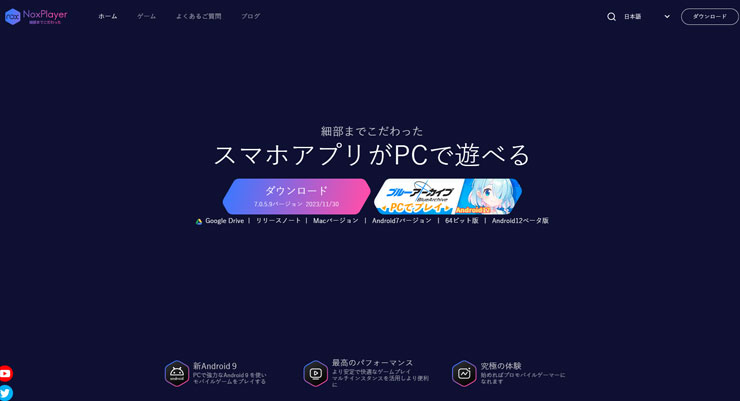
公式サイト
NoxPlayer
https://jp.bignox.com/
主な特徴と利点
ポイント
- 映像がきれいで見やすい
- ルート機能に対応(上級者向け)
- 細かな設定が豊富
- マルチインスタンスで複数起動
- キーマッピング機能が充実
- シンプルなインターフェース
NoxPlayerは、ゲームでの表示がきれいで、設定項目が多いのが特徴です。ルート機能にも対応しており、環境を作り込みたい人に向いています。反面、場面によっては動作がやや重く感じることがあります。キーマッピングや複数起動など便利な機能がそろっていて、初心者から上級者まで幅広く使われています。
NoxPlayer インストールガイド
1. 公式ウェブサイトにアクセス
NoxPlayerの公式ウェブサイトにアクセスします。
公式サイト
NoxPlayer
https://jp.bignox.com/
2. NoxPlayerのダウンロード
「ダウンロード」ボタンからインストーラーを取得します。
3. NoxPlayerのインストール
ダウンロード後、インストーラーを起動します。
4. 利用規約に同意
案内に従いインストールを進め、利用規約に同意します。インストール先もここで指定します。
5. NoxPlayerの起動
インストール完了後、自動的に起動します。
6. 初回起動
初回はGoogleアカウントでログインします。Playストアを使うために必要です。
7. Androidゲームアプリを検索
ログイン後、アプリを検索してインストールします。手順はAndroid端末と同じです。
エミュレーター3: Google Play Games
最近では新作がGoogle Play Gamesにも対応しています。操作性はイマイチ。
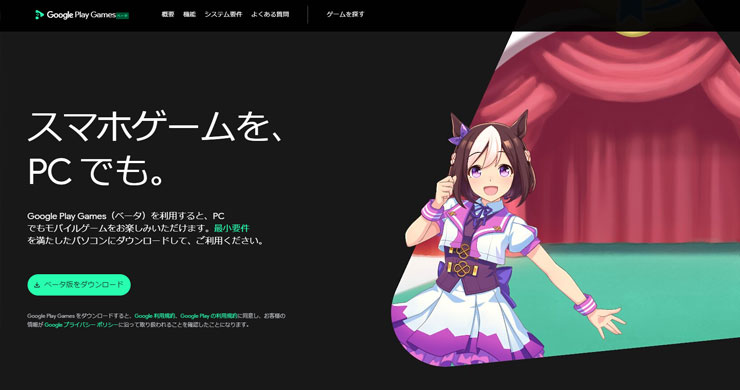
公式サイト
Google Play Games
https://play.google.com/googleplaygames
主な特徴と利点
新作の対応は限定的で、他のエミュレーターに比べて遊べる本数は少なめです。
ポイント
- キーボード割り当てに対応
- 検索から起動までが分かりやすい
- コントローラーに対応
- 4K表示に対応(対応環境のみ)
- マイク機能が使える
Google Play Games(ベータ版)は、Google公式のWindows 10/11向けAndroidエミュレーターです。キーボード操作のカスタマイズができ、カタログにある対象タイトルを選んで遊べます。4K表示に対応するなど表示面の強みもありますが、対応タイトルは多くありません。
Google Play Games インストールガイド
1. 公式ウェブサイトにアクセス
Google Play Games ベータ版の公式サイトにアクセスします。専用ページから案内に従って進みます。
公式サイト
Google Play Games
https://play.google.com/googleplaygames
2. Google Play Gamesのダウンロード
「ダウンロード」または「ベータ版に参加」からインストーラーを取得します。
3. インストール
インストーラーファイルを開き、画面の指示に従ってインストールします。利用許諾やインストール先の指定が含まれます。
4. Google Play Gamesの起動
起動後、Googleアカウントでログインします。進行状況の同期や端末間の継続プレイに使います。
5. ゲームを探してプレイ
ライブラリから対応タイトルを選んでプレイします。新着の追加状況もあわせて確認すると探しやすいです。
注意ポイント
Google Play Games ベータ版は地域やPC要件で利用できない場合があります。ベータ版のため仕様が変わることもあります。対象地域や対応機種、最新の情報は公式サイトで確認してください。
エミュレーター4: Memu
どんなゲームでもとりあえず動く!しかし注意も必要。
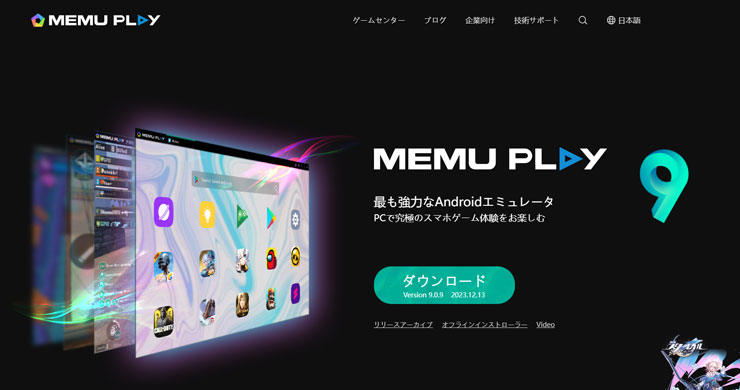
公式サイト
MEmu Play
https://www.memuplay.com/jp/
主な特徴と利点
上級者向けの要素が多く、初心者は注意が必要です。
ポイント
- 設定項目が多く自由度が高い
- 描画や表示の調整が細かくできる
- インターフェースは分かりやすい
MEmuは、仮想化技術を使って滑らかな動作を目指したWindows 10/11向けAndroidエミュレーターです。日本語環境でも使えますが、初回の表示が分かりづらい場合があり、導入時は設定を丁寧に確認したほうが安心です。初心者よりも設定を詰めたい方向けの印象があります。
MEmu インストールガイド
1. 公式ウェブサイトにアクセス
MEmuの公式ウェブサイトにアクセスします。
公式サイト
MEmu Play
https://www.memuplay.com/jp/
2. MEmuのダウンロード
公式サイトから最新のインストーラーをダウンロードします。
3. インストールプロセスを開始
ダウンロードしたファイルをダブルクリックして開始します。
4. 利用規約に同意
案内に従って進み、利用規約に同意します。インストール先は基本的に既定のままで問題ありません。
セットアップ時に不要な同梱ソフトの案内が表示される場合があります。表示されたらチェックを外して進めてください。
5. 初回起動時
インストールが終わると自動で起動します。初回は各種設定の確認が必要になる場合があります。
6. Androidアプリをダウンロード
Google Playストアにアクセスし、Googleアカウントでログインします。アプリのダウンロードとインストールが可能になります。
エミュレーター5: LDPlayer
軽くて使いやすいがまだ人気が薄い。
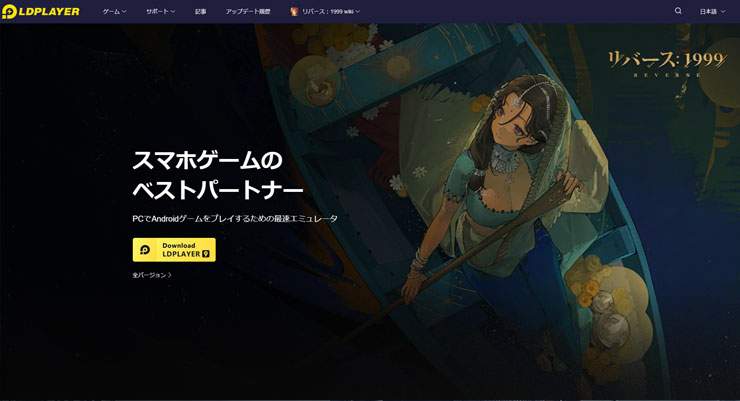
公式サイト
LDPlayer
https://jp.ldplayer.net/
主な特徴と利点
ポイント
- 動作が軽く、扱いやすい
- マウスやキーボード設定の自由度が高い
- 複数同時起動でも軽快
- キーマッピングに対応
- 軽さに強みがある
- 対応タイトルが幅広い
LDPlayerは、軽快さと扱いやすさが魅力です。解像度の調整やCPU/メモリ割り当てなどの設定が分かりやすく、複数のタイトルを同時に動かす用途にも向いています。多くのゲームで問題なく動作します。
LDPlayer インストールガイド
Windows 10/11にLDPlayerをインストールする手順です。
1. 公式ウェブサイトにアクセス
LDPlayerの公式ウェブサイトにアクセスします。
公式サイト
LDPlayer
https://jp.ldplayer.net/
2. LDPlayerのダウンロード
トップページの「Download LDPlayer」からインストーラーを取得します。
3. LDPlayerのインストール
ダウンロードしたファイルをダブルクリックして実行します。
4. 利用規約に同意する
案内に従ってインストールを進め、利用規約に同意します。
5. 初回起動
完了後、自動で起動します。初回はGoogleアカウントでログインします。
6. ゲームアプリの検索
ログイン後、Playストアからアプリを検索・インストールします。
エミュレーター6: MuMuPlayer
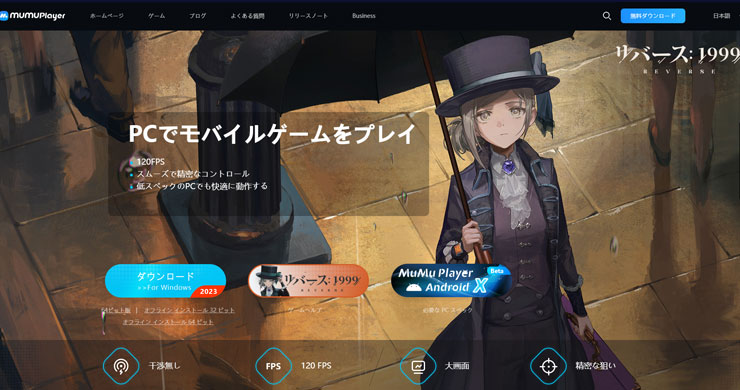
公式サイト
MuMu Player
https://www.mumuplayer.com/jp/
主な特徴と利点
ポイント
- 導入が分かりやすく始めやすい
- 軽く使える設定が用意されている
- 操作の割り当てを自分好みに調整できる
- シンプルなインターフェース
MuMu Playerは、他のアプリや作業と並行しても動作を重くしにくいのが特長です。キーマッピングやマウスジェスチャーなど操作の調整がしやすく、解像度やCPU/メモリの割り当ても見直せます。全体的に扱いやすい設計で、初めてでも迷いにくい印象です。
MuMu Playerインストールガイド
1. 公式ウェブサイトにアクセス
MuMu Playerの公式ウェブサイトにアクセスします。一般的には、https://mumu.163.com/ でも案内が見つかります。
公式サイト
MuMu Player
https://www.mumuplayer.com/jp/
公式サイトから最新版をダウンロードします。
2. インストール
ダウンロードしたインストーラーを実行します。ダブルクリックで起動します。
3. 利用規約に同意
画面の指示に従い、利用規約に同意してインストール先を選びます。
4. MuMu Playerの起動
完了後、自動的に起動します。
5. Googleアカウントでログイン
初回はGoogleアカウントでログインします。Playストアの利用に必要です。
6. ゲームアプリの検索
起動後、アプリを検索してインストールします。操作はAndroid端末と同様です。
エミュレーター7: Genymotion
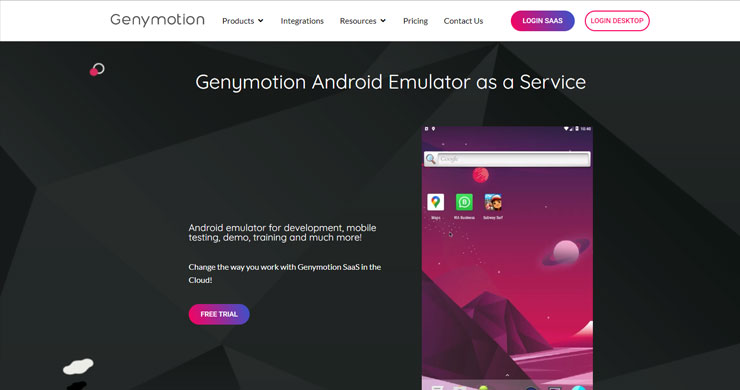
公式サイト
Genymotion
https://www.genymotion.com/
主な特徴と利点
ポイント
- 開発向けの機能が豊富(GPS・回転・各種センサー)
- 仮想デバイスのカスタマイズ性が高い
- Windows・Mac・Linuxに対応
Genymotionは多機能なWindows 10/11向けAndroidエミュレーターです。GPSの位置情報や端末の回転などをシミュレートでき、開発用途の検証に向いています。仮想デバイスの設定を細かく調整でき、さまざまな環境を再現できます。
インストールガイド
1. 公式ウェブサイトにアクセス
Genymotionの公式ウェブサイトにアクセスします。
公式サイト
Genymotion
https://www.genymotion.com/
2. Genymotionをダウンロード
用途に合ったプランを選び、インストーラーをダウンロードします。
3. インストール
ダウンロードしたファイルを開き、案内に従ってインストールします。利用規約に同意し、インストール先を選択します。
4. Genymotionの起動
インストール完了後、自動で起動します。
5. Genymotionアカウントログイン
初回はアカウントを作成してログインします。既にアカウントがあればそのままログインします。
6. Android仮想デバイスを作成
Androidバージョンやデバイス設定を選んで仮想端末を作成し、必要に応じてカスタマイズします。
エミュレーター8: Android Studio
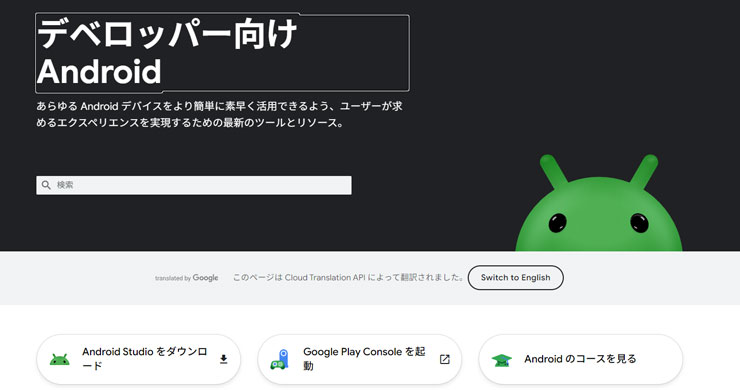
公式サイト
Android Studio
https://developer.android.com/studio
主な特徴と利点

ポイント
- レイアウト編集やテンプレートが充実
- デバッグやプロファイル機能が豊富
- 多機種・多OSバージョンの仮想端末を作成可能
- 最新のAndroidへの追随が早い
Android Studioは、開発に必要な機能が一通りそろっており、仮想端末(AVD)で多様な機種やOSを再現できます。デバッグ・ログ取得・ビルドの流れがまとまっており、開発の検証を一カ所で完結できます。
インストールガイド
1. 公式ウェブサイトにアクセス
Android Studioの公式ウェブサイトにアクセスします。
公式サイト
Android Studio
https://developer.android.com/studio
2. Android Studioのダウンロード
「Download Android Studio」から最新版をダウンロードします。
3. インストール
ダウンロードしたインストーラーを実行し、案内に従って進めます。基本は既定の設定で問題ありません。
4. Android Studioを起動
インストールが終わったら起動します。
5. Android SDKのダウンロード
初回起動時にSDKのダウンロードとセットアップが行われます。必要なコンポーネントが入るまで待ちます。
6. プロジェクトを作成
新規プロジェクトを作成するか、既存プロジェクトを開いて開発を始めます。
Windows 10/11向けAndroidエミュレーター選びのポイント
性能と互換性
Windows 10/11向けAndroidエミュレーターを選ぶときは、まず狙いのタイトルが問題なく動くか(互換性)、そして自分のPCで快適に動くか(性能)を確認します。CPUやメモリの割り当てを調整できる製品は、最適化しやすいです。
インターフェースと使い勝手
操作画面が分かりやすく、設定の変更やキーマッピングが直感的に行えるかは重要です。メニューの見通しが良く、主要な設定にすぐアクセスできるものだと迷いにくいです。
また、使い勝手はプレイの快適さに直結します。キーマッピング、複数起動、起動や終了のスムーズさ、データの保存・読み込みなど、自分が使う場面をイメージして必要な機能をチェックしましょう。
2025年のAndroidエミュレーターの特徴
性能と互換性
2025年時点では、起動の速さ、描画の滑らかさ、CPU/メモリの設定柔軟性が重視されています。新しいAndroidバージョンへの対応状況も選定のポイントです。
こうした点を満たすエミュレーターを選ぶと、遊びたいタイトルを安定して動かしやすくなります。
インターフェースと使いやすさ
操作が直感的で、見てすぐ分かるレイアウト、必要な機能にすぐ手が届く設計が好まれます。PCで遊ぶ前提なので、マウス・キーボード・ゲームパッドの設定が整理されているかも確認しておくと安心です。
Androidエミュレーターは便利
最適なAndroidエミュレーターの選び
ゲームが目的なら、まずBlueStacks(バランス重視)やNoxPlayer、LDPlayer(軽さ重視)から試すと分かりやすいです。キーマッピング・複数起動・細かな設定の可否など、必要な機能の有無もチェックしておきましょう。
使用感は人によって差が出るので、最初の一つで感触をつかんでから自分に合うものへ乗り換えるのも手です。
2025年のトレンドと今後の展望
2025年現在、ゲーム向けAndroidエミュレーターは、より軽快で安定し、見やすい表示を目指して改良が進んでいます。高品質な3Dタイトルでもスムーズに動かせるよう調整が進み、操作のカスタマイズ性も広がっています。
また、クラウド型のサービスも増えつつあり、ハードウェア要件に縛られにくい使い方も選択肢になっています。UIの改善と設定項目の整理も継続して進んでおり、初めての方でも導入しやすい環境が整いつつあります。
あわせて読みたい