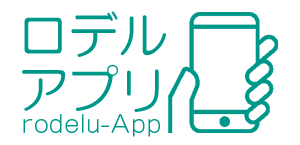Windows 10/11で使えるAndroidエミュレーターの中から厳選したソフトを紹介します。これらのAndroidエミュレーターは、Windows上でAndroidアプリを実行するための使いやすいエミュレーターです。
Windows 10/11向けのAndroidエミュレーター
Androidエミュレーターとは?
Androidエミュレーターは、Windows 10/11 PCでAndroidデバイスの動作をシミュレートするソフトです。アプリ開発者は実際のAndroid端末を持っていなくてもアプリをテストしたり、ゲームユーザーはPCでAndroidゲームアプリを実行したりすることができます。
ゲーム向けのエミュレーターの基本概念
ゲーム向けのAndroidエミュレーターとは、主にゲームをプレイすることに特化した機能が備わったAndroidエミュレーターです。このエミュレーターは、高性能なグラフィックスや処理能力があり、Androidゲームをパソコンで簡単に実行することができます。また、キーマッピング機能やコントローラーも使え、ゲームプレイをより快適にする機能もあります。
Windows 10/11でAndroidエミュレーターを使用するメリット

ゲームユーザーのメリット
- Android専用のアプリやゲームをWindows PCで利用できる。
- スマホを持ってなくても大画面でAndroidゲームアプリを楽しめる。
- 複数のゲームアプリを同時に実行することが可能。
- キーボード、マウス、ゲームパッドなどでを操作できる。
ゲームアプリの開発者向けのメリット
- 複数のAndroidデバイスやOSバージョンでアプリをテストできる。
- エミュレーター内で直接ログを取得し、問題の特定と修正を迅速に行える。
- Windows 10/11 PCの処理能力を利用して、アプリのデバッグやパフォーマンス測定を行いやすい。
あわせて読みたい
2024年のAndroidエミュレーターの特徴
性能と互換性
2024年版 Androidエミュレーターでは、起動速度の速さ、CPUやメモリの設定ができたり、最新のグラフィック技術が搭載されていることが重要です。また、最新のAndroidバージョンと互換性も重要な選択基準です。
これらの特性を備えたエミュレーターを選ぶことが大事。
インターフェースと使いやすさ
インターフェースと使いやすさついては、感覚で使えるな操作性、見るだけで理解しやすいデザイン、多機能性とカスタマイズ性が大事です。
やはり元がスマートフォンなのでパソコンで遊ぶときには、操作性が大事になります。しっかりとPC版としての操作性に優れていることが大事ですね。
2024年 Windows 10/11で使える Androidエミュレーター 8選

エミュレーター1: BlueStacks
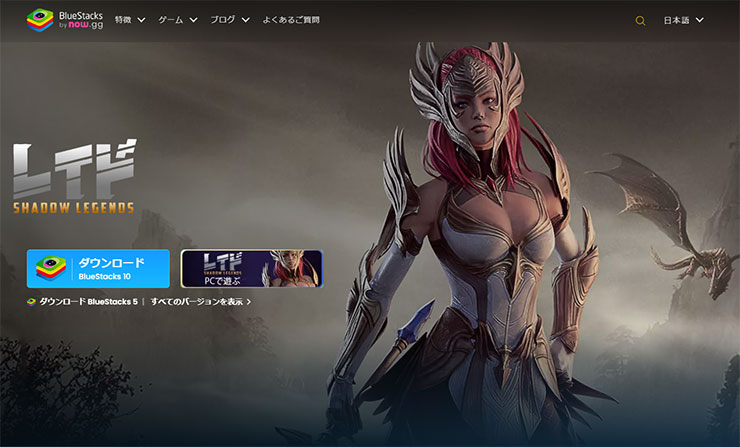
公式サイト
BlueStacks
https://www.bluestacks.com/ja/
主な特徴と利点
ほぼすべてのゲームが遊べるBlueStacks
ポイント
- 性能は断トツで1位
- 動作の軽さ
- キーマッピング機能
- 複数同時に起動しても軽い
- ゲーム特化の機能も充実
- 運営のサポートも良い
BlueStacksは、どのエミュレータよりも高速で滑らかなAndroidゲームアプリの動作が可能。キーボードやマウス、ゲームパッドなどの外部デバイスを使った操作やカスタマイズも可能!マルチインスタンス機能やゲーミング関連機能も充実しており、定期的なアップデートと公式サポートも安心できるんですよね。
BlueStacks インストールガイド
Windows 10/11にBlueStacksをインストールする手順は以下の通りです。
1. 公式ウェブサイトにアクセス
BlueStacksの公式ウェブサイトにアクセスします。
2. BlueStacksのダウンロード
ウェブサイト上で、"Download BlueStacks"などのインストールボタンをクリックします。このボタンは通常、ウェブサイトのホームページ上に表示されています。
3. BlueStacksのインストール
インストールボタンをクリックすると、BlueStacksのインストーラーがダウンロードされます。ダウンロードが完了したら、インストーラーをダブルクリックして実行します。
4. 利用規約に同意
インストーラーが起動すると、BlueStacksのインストールプロセスが開始されます。インストール中には、利用規約に同意する必要がある場合がありますので、指示に従って進めてください。
5. 初回起動
インストールが完了すると、BlueStacksが自動的に起動します。初回起動時には、Googleアカウントでログインする必要があります。Google Playストアからアプリをダウンロードするには、ログインが必要です。
6. Androidゲームアプリを検索してインストール
ログインが完了し、BlueStacksが正常に起動したら、Androidゲームアプリを検索してインストールすることができます。アプリの検索やインストール方法は、通常のAndroidデバイスと同様です。

エミュレーター2: LDPlayer
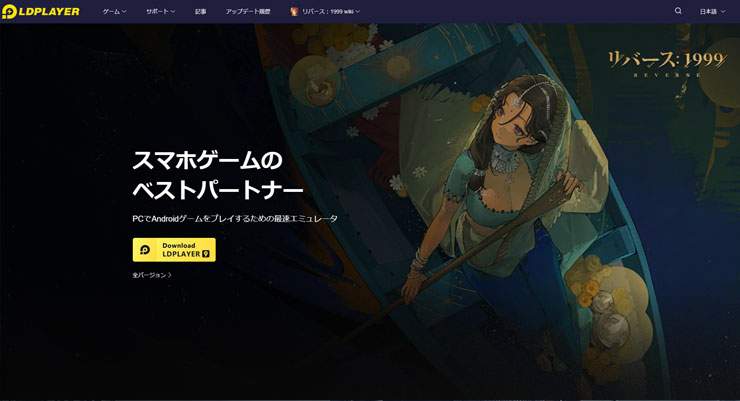
公式サイト
LDPlayer
https://jp.ldplayer.net/
主な特徴と利点
ポイント
- かなりの高性能だ
- マウス操作などカスタマイズ性
- 複数の同時起動も軽い
- キーマッピング機能
- 動作の軽さは1位
- 遊べるゲームも業界上位
LDPlayerも軽くて動作も高速です。解像度の調整やCPU/メモリの割り当てなど、多彩なカスタマイズができる。さらに、複数のAndroidゲームを同時に実行できるマルチインスタンス機能も軽い。
LDPlayerは、他のアプリをPCで起動していても軽いのでスムーズに動きます。幅広いAndroidアプリやゲームに高い互換性を持っており、ほとんどのアプリが問題なく動作します。
LDPlayer インストールガイド
Windows 10/11にLDPlayerをインストールする手順です。
1. 公式ウェブサイトにアクセス
LDPlayerの公式ウェブサイトにアクセスします。
2. LDPlayerのダウンロード
ウェブサイト上で、"Download LDPlayer"などのインストールボタンをクリックします。このボタンは通常、ウェブサイトのホームページ上に表示されています。
3. LDPlayerのインストール
インストールボタンをクリックすると、LDPlayerのインストーラーがダウンロードされます。ダウンロードが完了したら、インストーラーをダブルクリックして実行します。
4. 利用規約に同意する
インストーラーが起動すると、LDPlayerのインストールプロセスが開始されます。インストール中には、利用規約に同意する必要がある場合がありますので、指示に従って進めてください。
5. 初回起動
インストールが完了すると、LDPlayerが自動的に起動します。初回起動時には、Googleアカウントでログインする必要があります。Google Playストアからアプリをダウンロードするには、ログインが必要です。
6. ゲームアプリの検索
ログインが完了し、LDPlayerが正常に起動したら、Androidアプリを検索してインストールすることができます。アプリの検索やインストール方法は、通常のAndroidデバイスと同様です。
エミュレーター3: NoxPlayer
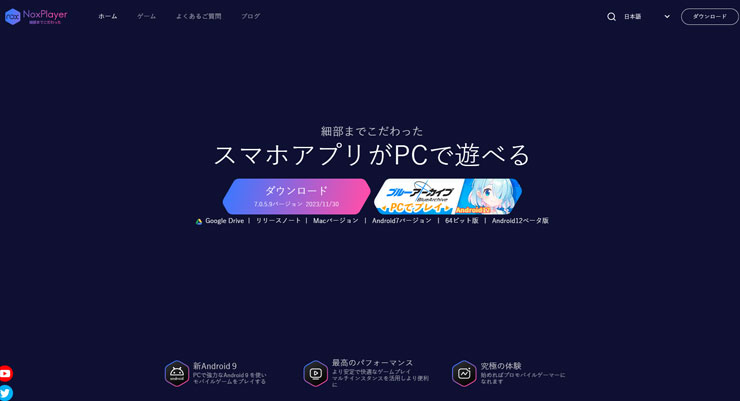
公式サイト
NoxPlayer
https://jp.bignox.com/
主な特徴と利点
ポイント
- グラフィックが綺麗
- ルート機能が使える
- 多彩なカスタマイズオプション
- マルチインスタンスで複数起動
- キーマッピング機能の充実
- シンプルなインターフェース
NoxPlayerは、特にゲームアプリでグラフィックが綺麗なエミュレータです。ルート機能のサポートや多彩なカスタマイズオプションが使えるが、その分少し動作が重い。特徴はAndroidデバイスをルート化し、エミュレーターの動作を自分好みに調整することができます。また、複数のAndroidインスタンスを同時に実行するマルチインスタンス機能や、ゲームの操作をキーボードやマウスでカスタマイズできる機能も提供されています。シンプルで使いやすいインターフェースも特徴であり、初心者から上級者まで、幅広いユーザーに人気です。少し動作が重いのが気になります。
NoxPlayer インストールガイド
1. 公式ウェブサイトにアクセス
NoxPlayerの公式ウェブサイトにアクセスします。
2. NoxPlayerのダウンロード
ウェブサイト上で、「ダウンロード」または「Download NoxPlayer」などのリンクをクリックします。
3. NoxPlayerのインストール
ダウンロードが完了したら、NoxPlayerのインストーラーを開きます。
4. 利用規約に同意
インストーラーが起動すると、インストール手順に従って進みます。利用規約に同意し、インストール先を選択してください。
5. NoxPlayerの起動
インストールが完了すると、NoxPlayerが自動的に起動します。
6. 初回起動
初回起動時には、Googleアカウントでログインする必要があります。Google Playストアからアプリをダウンロードするには、ログインが必要です。
7. Androidゲームアプリを検索
ログインが完了し、NoxPlayerが正常に起動したら、Androidアプリを検索してインストールすることができます。アプリの検索やインストール方法は、通常のAndroidデバイスと同様です。
エミュレーター4: MuMuPlayer
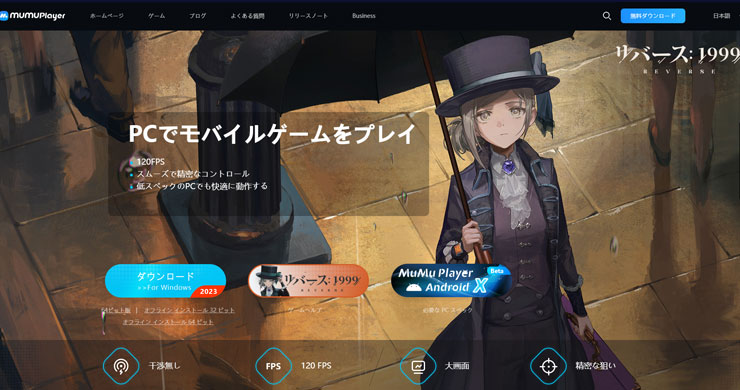
公式サイト
MuMu Player
https://www.mumuplayer.com/jp/
主な特徴と利点
ポイント
- 使いやすい
- 動作を軽くできる設定
- ゲーム操作は自由に設定
- シンプルなインターフェース
MuMu Playerは、動作の軽いWindows 10/11向けAndroidエミュレーターで、他のアプリやプログラムと同時に実行しても、システムの動作を妨げることなく快適。
さらに、操作設定も細かくできるのでゲームでも使いやすい。マルチタッチやキーマッピング、マウスジェスチャーなどの機能も、自分のプレイスタイルに合わせて操作をカスタマイズできます。
また、解像度の調整やCPUやメモリの割り当てなどの設定もできる。使いやすいシンプルなインターフェースも特徴であり、初心者でも使いやすい。
MuMu Playerインストールガイド
1. 公式ウェブサイトにアクセス
MuMu Playerの公式ウェブサイトにアクセスします。一般的には、https://mumu.163.com/ でアクセスできます。
ウェブサイトからMuMu Playerの最新バージョンをダウンロードします。
2. インストール
ダウンロードが完了したら、インストーラーを実行します。一般的には、ダウンロードしたファイルをダブルクリックするとインストーラーが起動します。
3. 利用規約に同意
インストーラーが起動したら、指示に従ってインストールを進めます。通常は、利用規約に同意し、インストール先を選択する必要があります。
4. MuMu Playerの起動
インストールが完了すると、MuMu Playerが自動的に起動します。
5. Googleアカウントでログイン
初回起動時には、Googleアカウントでログインする必要があります。Google Playストアからアプリをダウンロードするには、ログインが必要です。
6. ゲームアプリの検索
ログインが完了し、MuMu Playerが正常に起動したら、Androidアプリを検索してインストールすることができます。アプリの検索やインストール方法は、通常のAndroidデバイスと同様です。
エミュレーター5: Google Play Games
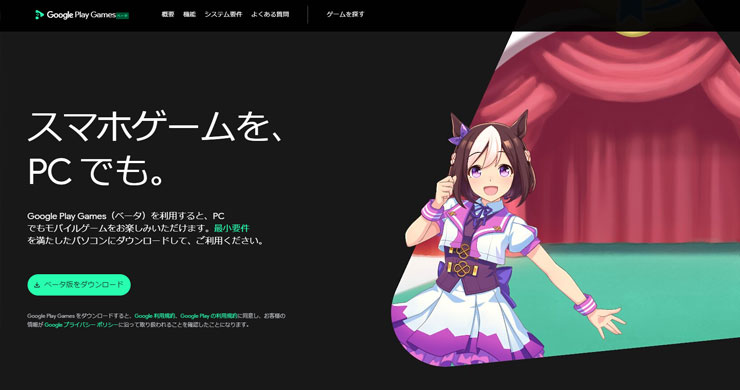
公式サイト
Google Play Games
https://play.google.com/googleplaygames
主な特徴と利点
新作ゲームはプレイできない!また遊べるゲームも他のエミュレータに比べるとすごく少ない!
ポイント
- キーボードマッピング機能
- ゲーム検索や起動が簡単
- コントローラーも使いやすい
- 4K解像度
- マイク機能のサポート
Google Play Games(ベータ版)は、Google公式のWindows 10/11向けAndroidエミュレータです。キーボードカスタマイズ機能も可能で、プレイヤーが自分の好みに設定できます。数百のゲームがカタログに含まれ、人気のあるゲームを中心に遊ぶことができます。さらに大きな特徴は4K解像度でのプレイが可能になっています。
ただゲーム数が圧倒的に少ないので、やりたいゲームはなかなか見つかりません。
Google Play Games インストールガイド
1. 公式ウェブサイトにアクセス
Google Play Games ベータ版の公式ウェブサイトにアクセスします。Google Play Games ベータ版に関する公式ページを探してください。通常はGoogleの公式サイトや特定のランディングページにリンクがあります。
2. Google Play Gamesのダウンロード
ダウンロードボタンを探してクリックします。ページ上には、「ダウンロード」や「ベータ版に参加」のようなボタンが表示されているはずです。これをクリックしてインストールプロセスを開始します。
3. インストール
インストーラーを実行します。ダウンロードしたインストーラーファイルを開き、画面の指示に従ってインストールを進めてください。このプロセスには、使用許諾契約の承認やインストール先の選択が含まれる場合があります。
4. Google Play Gamesの起動
Googleアカウントでログインします。インストールが完了したら、Google Play Gamesを起動し、Googleアカウントでログインします。これにより、ゲームの進行状況を同期したり、他のデバイス間でゲームを続けることが可能になります。
5. ゲームを探してプレイ
ゲームを探してプレイを開始します。インストール後、Google Play Games ベータ版のライブラリからゲームを探してプレイを開始できます。利用可能なゲームや新しいリリースをチェックして、お好みのゲームを見つけてください。
注意ポイント
Google Play Games ベータ版は特定の地域やデバイスでのみ利用可能な場合があります。また、ベータ版のため、全ての機能が最終的なものとは異なる場合があることを理解しておくことが重要です。利用可能な地域やデバイスの互換性、最新の更新情報については、公式サイトで確認してください。
エミュレーター6: Memu
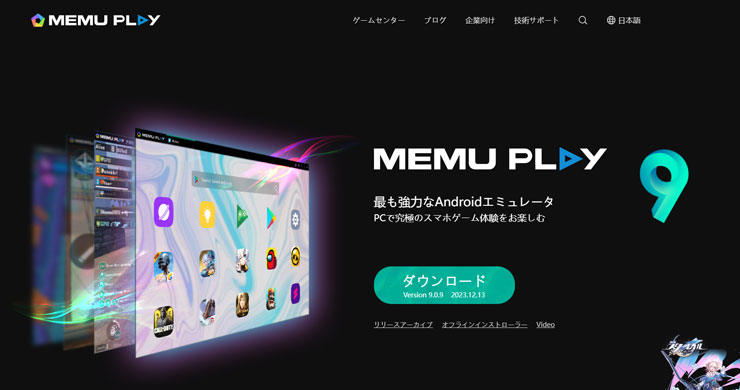
公式サイト
MEmu Play
https://www.memuplay.com/jp/
主な特徴と利点
上級者向けであり、初心者は気を付ける部分が多い
ポイント
- 多彩な機能
- グラフィックカスタマイズ
- 使いやすいインターフェース
MEmuは、高度な仮想化技術を利用して高速かつ滑らかなパフォーマンスを提供し、特にゲームプレイに優れたWindows 10/11向けAndroidエミュレーターです。しかし日本で利用しても初期設定が中国語なので、全然理解できない。初心者には向かないWindows 10/11向けAndroidエミュレータかもしれません。
MEmu インストールガイド
1. 公式ウェブサイトにアクセス
MEmuの公式ウェブサイトにアクセスします。
2. MEmuのダウンロード
ウェブサイトからMEmuの最新バージョンをダウンロードします。
3. インストールプロセスを開始
ダウンロードが完了したら、ダウンロードしたファイルをダブルクリックしてインストールプロセスを開始します。
4. 利用規約に同意
インストーラーが起動したら、利用規約に同意し、インストール先を選択します。通常は、デフォルトの設定で問題ありません。
ただ初回インストール時に不要な怪しいソフトをインストールさせようとしてきますので、気を付けてください!
5. 初回起動時
インストールが完了すると、MEmuが自動的に起動します。初回起動時には、いくつかの設定を行う必要がある場合があります。
6. Androidアプリをダウンロード
Google Playストアにアクセスし、Googleアカウントでログインします。これにより、Androidアプリをダウンロードしてインストールすることができます。
エミュレーター7: Genymotion
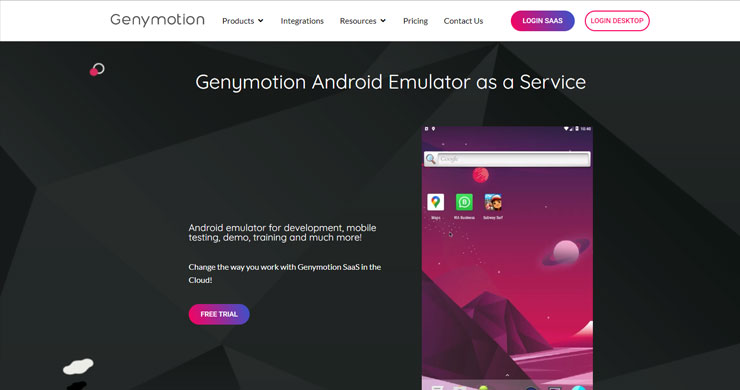
公式サイト
Genymotion
https://www.genymotion.com/
主な特徴と利点
ポイント
- 開発者向けツールのサポート
- 多機能なエミュレーター
- 拡張性とカスタマイズ性
- クロスプラットフォーム対応
Genymotionは多機能なWindows 10/11向けAndroidエミュレーターであり、GPSシミュレーションやデバイス回転などの機能があります。ユーザーは柔軟に仮想デバイスの設定をカスタマイズでき、開発者向けツールや機能も豊富です。さらに、高い互換性とクロスプラットフォーム対応性も特徴であり、Windows、Mac、Linuxなど、さまざまな環境で利用できます。
インストールガイド
1. 公式ウェブサイトにアクセス
Genymotionの公式ウェブサイトにアクセスします。
2. Genymotionをダウンロード
ウェブサイトからGenymotionをダウンロードします。適切なプランを選択し、ダウンロードボタンをクリックします。
3. インストール
ダウンロードが完了したら、インストーラーを開きます。インストーラーが起動したら、指示に従ってインストールを進めます。利用規約に同意し、インストール先を選択します。
4. Genymotionの起動
インストールが完了すると、Genymotionが自動的に起動します。
5. Genymotionアカウントログイン
初回起動時には、Genymotionアカウントを作成する必要があります。アカウントを持っている場合はログインし、持っていない場合は新規作成します。
6. Android仮想デバイスを作成
Genymotionが正常に起動したら、Android仮想デバイスを作成して使用できます。必要に応じて、Androidバージョンやデバイスの設定をカスタマイズします。
エミュレーター8: Android Studio
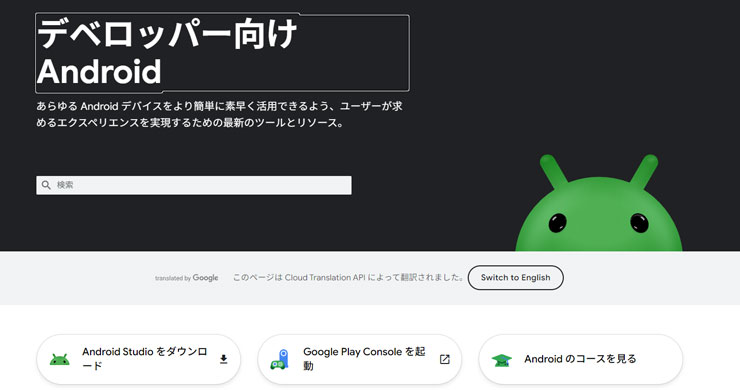
公式サイト
Android Studio
https://developer.android.com/studio
主な特徴と利点

ポイント
- 統合開発環境 (IDE)
- 豊富な機能セット
- 高度なエミュレーター
- 強力なデバッグ機能
- プロジェクト管理とバージョン管理
- Android最新技術のサポート
Android StudioはAndroidアプリの開発に特化した統合開発環境で、開発に必要なすべてのツールを1つのパッケージにまとめて提供します。豊富な機能セットを備えており、ビジュアルレイアウトエディター、コードテンプレート、エミュレーター、デバッガー、APKビルダーなどが含まれています。Android仮想デバイスマネージャーにより、様々なデバイスやAndroidバージョンのエミュレーターを簡単に作成、管理でき、強力なデバッグ機能を備えています。プロジェクト管理やバージョン管理をサポートし、チームでの開発を容易にします。さらに、常に最新のAndroidプラットフォームやテクノロジーに対応しており、開発者が常に最新のツールを使用できるようにしています。
インストールガイド
1. 公式ウェブサイトにアクセス
Android Studioの公式ウェブサイトにアクセスします。
2. Android Studioのダウンロード
「Download Android Studio」ボタンをクリックして、最新バージョンのAndroid Studioをダウンロードします。
3. インストール
ダウンロードが完了したら、ダウンロードしたインストーラーを実行します。インストーラーが起動したら、指示に従ってAndroid Studioをインストールします。通常は、デフォルトの設定で進めていけば問題ありません。
4. Android Studioを起動
インストールが完了したら、Android Studioを起動します。
5. Android SDKのダウンロード
Android Studioが初回起動すると、Android SDKのダウンロードとインストールが行われます。このプロセスには時間がかかる場合がありますが、必要なコンポーネントがすべてインストールされるまで待ちます。
6. プロジェクトを作成
Android Studioが起動したら、新しいプロジェクトを作成して開発を開始するか、または既存のプロジェクトを開いて編集を行います。
Windows 10/11向けAndroidエミュレーター選びのポイント
性能と互換性
Windows 10/11向けAndroidエミュレーターの性能は、快適なゲームプレイを実現するために重要です。アプリやゲームがスムーズに動作し、自分のPCで操作が遅延なく反応するかどうかを確認しましょう。
また、選んだエミュレーターが、遊びたいゲームで利用できるのか確認しましょう。そしてAndroidバージョンや特定のデバイスとの互換性も大事ですね。
インターフェースと使い勝手
Windows 10/11向けAndroidエミュレーターのインターフェースは、操作しやすさやだすごく大事だ。直感的なメニューで簡単に設定などできると良い。ゲームコントロールの配置など、使いやすいインターフェースだと良いですね。
また、エミュレーターの使い勝手は、ゲームプレイの快適さに直結します。ゲームコントロールのカスタマイズやキーマッピング機能、スムーズなゲーム起動や終了、ゲームの保存やロードなど、使いやすさも確かめてみよう。
よくある質問(FAQ)
Androidエミュレーターは安全ですか?
エミュレーター自体は基本的に安全ですが、信頼できるソースからダウンロードすることが重要です。公式サイトよりダウンロードしましょう。
ゲームプレイに最適なエミュレーターはどれですか?
ゲームプレイに最適なエミュレーターはBlueStacksです。高いパフォーマンス、使いやすいインターフェース、幅広いゲームの互換性を提供し、PC上でAndroidゲームを快適に楽しむための人気の選択肢となっています。
開発用に推奨されるエミュレーターはありますか?
開発用に推奨されるエミュレーターは、Android Studioの内蔵エミュレーターです。高度なデバッグ機能、幅広いデバイスとAPIレベルのサポート、およびシームレスな統合を提供し、アプリ開発とテストに最適なツールです。
Androidエミュレーターは便利
最適なAndroidエミュレーターの選び
ゲームやアプリケーションの使用が主目的なら、BlueStacksやNoxPlayerのように、使いやすさやパフォーマンスに焦点を当てたWindows 10/11向けAndroidエミュレーターを選べば、まず間違いありません。
使用しやすい直感的なインターフェースで自分にとって使いやすいかどうかが重要です。機能も重要な選択基準です。キーマッピング、マルチインスタンス、高度な設定オプションなどが必要かどうか。リセマラなど必要な場合は大事になってくる機能です。
自分のニーズに最も合ったAndroidエミュレーターを選択しましょう。
2024年のトレンドと今後の展望
2024年現在のゲーム向けのAndroidエミュレーターは技術の進歩とユーザーの要求の増加に伴い、より高性能で使いやすく、多機能な方向に進化しています。この年には、高度なグラフィックスとパフォーマンスが重視されることが予想されます。これにより、よりリアルなゲーム体験が可能になり、特に高品質の3Dゲームがスムーズに動作するようになります。
また、クラウドベースのエミュレーションサービスが台頭しており、これによりユーザーは高性能なハードウェアを持たなくても、どこからでもアクセスして高品質のゲームを楽しめるようになると考えられます。このようなサービスの普及は、アクセスのしやすさを大幅に向上させ、より多くのユーザーを引き寄せることが期待されます。
さらに、ユーザーインターフェースの改善とカスタマイズオプションの拡大も注目されるトレンドです。これにより、ユーザーは自分の好みやプレイスタイルに合わせてエミュレーターを細かく調整できるようになります。特にキーマッピングやコントロール設定の柔軟性が向上することで、ゲームプレイの快適性が大きく改善されることが予想されます。
最後に、Windows 10/11向けAndroidエミュレーターのエコシステム内でのゲームの互換性と安定性の向上も重要な動向となります。開発者はより多くのゲームをサポートし、バグやパフォーマンスの問題を減らすために、エミュレーターの最適化に力を入れています。これにより、ユーザーはより広範なゲームライブラリから選択し、安定した環境でプレイできるようになると期待されます。
これらのトレンドと展望は、ゲーム向けAndroidエミュレーターがユーザー体験を向上させ、より幅広いゲームをサポートする方向へと進化していることを示しています。
あわせて読みたい