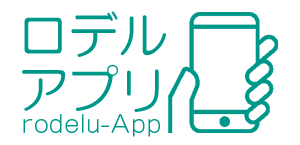Androidエミュレータが重くてゲームがうまく動かない時の、PCのVTを有効化による対処法です。
ぜひ試してみてください。
Androidエミュレーターが重い場合の対処法

対処法としては、Androidエミュレーターの設定自体でグラフィックの解像度を下げてみたり、PCのリソースを配分を変えてみたりすることがあると思いますが、それでも重いのが改善しないことが多いです。
それは結果的にスマホゲームアプリをPCで遊ぶのに、PC自体の性能が足りていないということです。
そこでまた試していないのであれば、PCの【VTを有効化】をおすすめします。
AndroidエミュレーターをWindowsPCで使うなら、絶対に利用したほうが良い対処法です。
VTを有効化とは?
Virtualization Technology(VT)とは【仮想化支援技術】です。複数のOSをパソコン上で同時にスムーズに動作させるための技術です。
このVTを有効にすることで、Androidエミュレーターのようなアプリケーションの動作速度が一気に向上します。
AndroidエミュレーターはAndroidアプリをパソコンで使用可能にするツールなので、VTによりゲームでの動作がさらに快適になり、サクサク動くようになります。
逆にAndroidエミュレーターを速く動かすためにPCのVTを有効化してもデメリットはありません。
VTを有効化の方法
PCのVTを有効化はBIOSというPCの基板でもある、マザーボードの設定になります。難しいような気もしますが、とても簡単ですので、ぜひ試してみてください。
設定だけなら1~2分で完了します。
VTを有効化の確認
まず、ご自分のWindowsPCのVTが有効になっているか確認しましょう。VTを有効にした記憶がなければ、この部分は飛ばしても良いです。

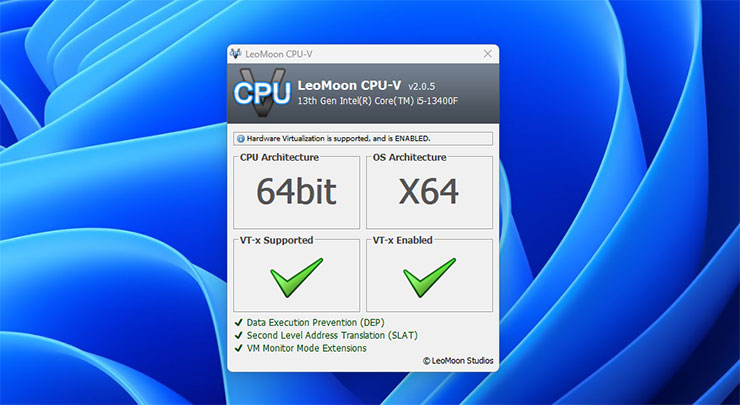
確認はこちらの「LeoMoon CPU-V」というソフトを使います。
といってもインストールとかするソフトではないので、ダウンロードして開けばすぐに確認のできる簡単なアプリです。
関連
LeoMoon CPU-V 公式
https://leomoon.com/downloads/desktop-apps/leomoon-cpu-v/
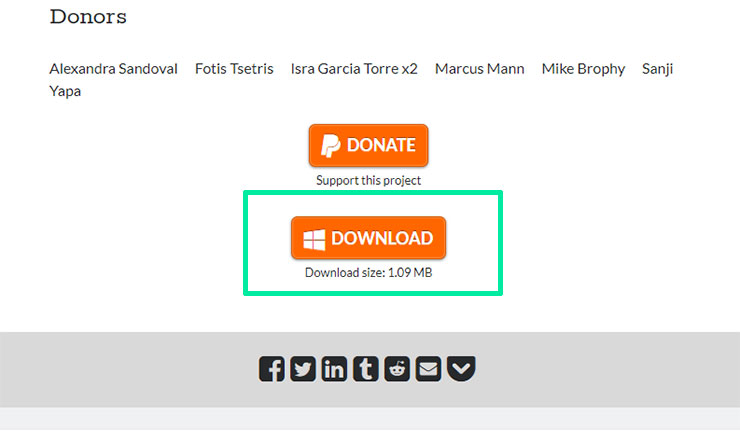
LeoMoon CPU-Vのダウンロードはここをクリックします。
ダウンロードしたファイルを開けば、すぐに確認できます。
LeoMoon CPU-V 確認方法
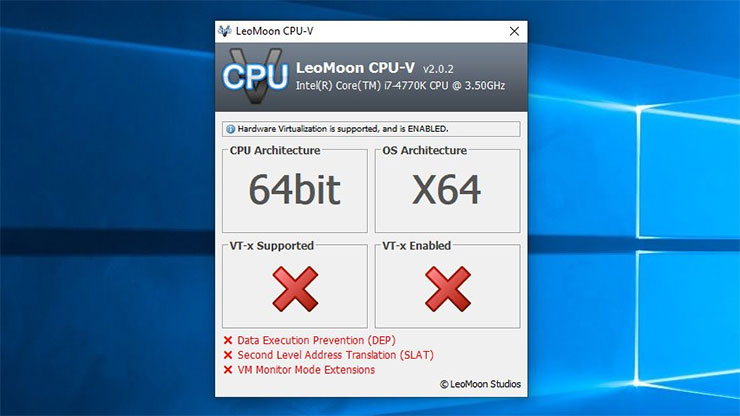
両方ともバツ印の場合は、残念ですがこのPCではVTを有効化することはできません。
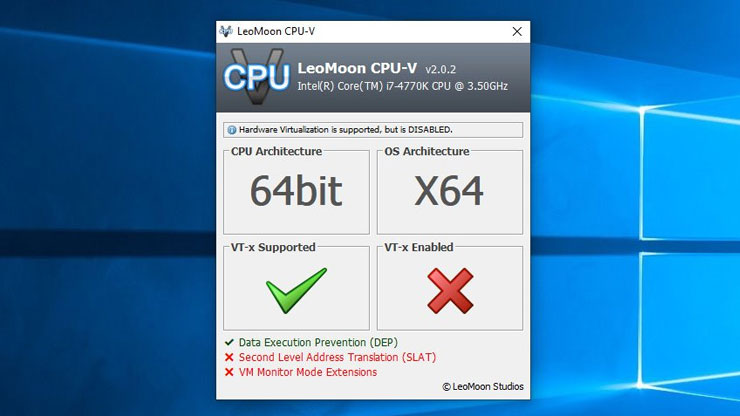
左側が✓で右側がバツ印の場合は、有効化されていないので、今からVTを有効化することができます。
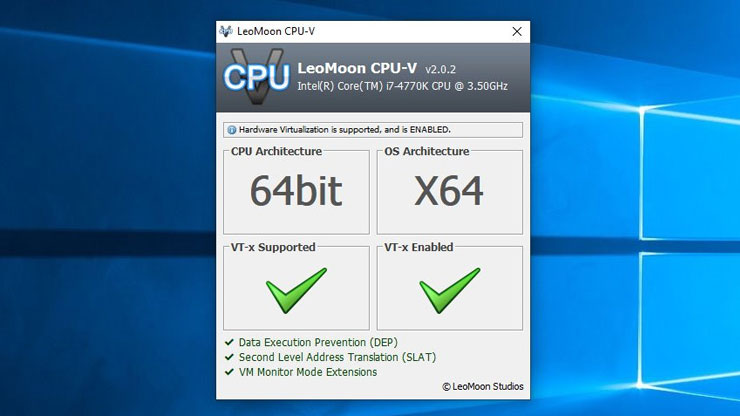
両方とも✓がついている場合は、すでにPCのVTが有効化されていることになります。なのでVT有効化の必要はありません。

VTを有効化してみよう!
それでは早速PCのVTを有効化していくのですが、Windowsから有効化はできないので、PCを何度か再起動することになります。ほかに作業などをしている場合は終了しておいてください。
1. BIOSの設定にアクセスします
まずはPCを再起動、もしくは電源を入れてBIOS画面を起動します。
やり方は、PCを起動する時にすぐに特定のキーを押すことで、BIOS画面が表示されます。
これはPCによって違うので、どのキーを押すのかは探してみてください。基本的にはマザーボードのメーカーで決まります。
メーカー別
| 起動時に押すキー | パソコンメーカー |
| F12 | Dell製、Lenovo製、東芝製、富士通製 |
| F10 | HP製 |
| F8 | ASUS製 |
| F2 | SONY製、Acer製、NEC製、Panasonic製 |
BTO(自作)の場合
| 起動時に押すキー | マザボメーカー |
| Delete | GIGABYTE、MSI、ASUS |
| F2 | Intel、ASRock |
大体こんな感じですが、自分のパソコンの種類やメーカーで検索してみてください。例えば「DELL ノートPC BIOS画面」みたいな感じで探してみるとよいかと思います。
Windwsが立ち上がってしまう場合は、キーを間違えている可能性が高いので、他のキーで数回試してみてください。
2. VTを有効にします
私のPCの場合ですが、
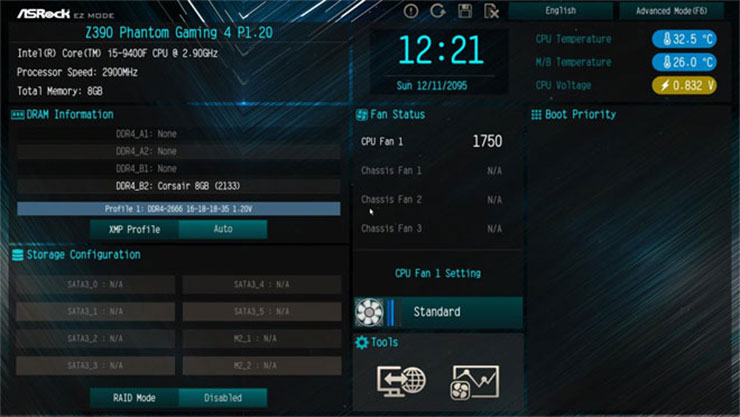
このような画面が立ちあがります。

まずは私のPCの場合なので、お使いのPCによって多少変わります。
まずはアドバンスモードに移ります。画面が英語になっちゃってる場合でも同じですが、日本語に変えることもできるし、そのまま英語で進めても問題ありません。
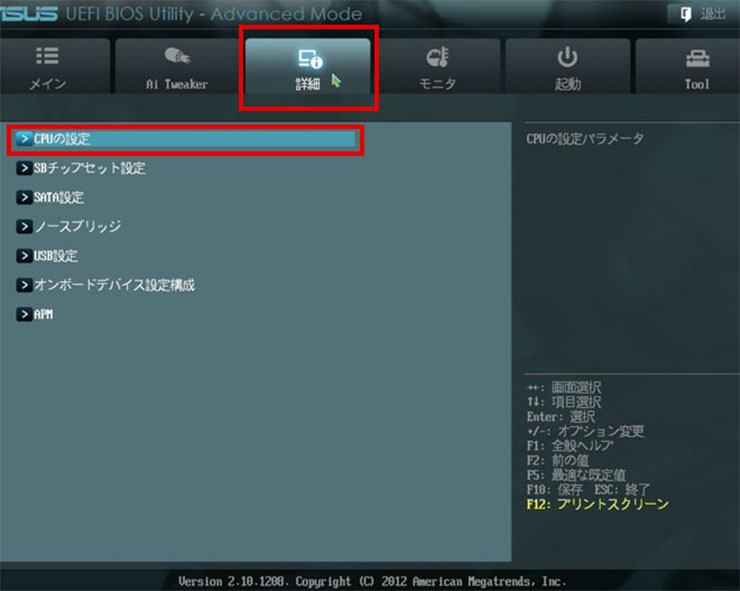
次に詳細をクリックして「CPUの設定」に移ります。
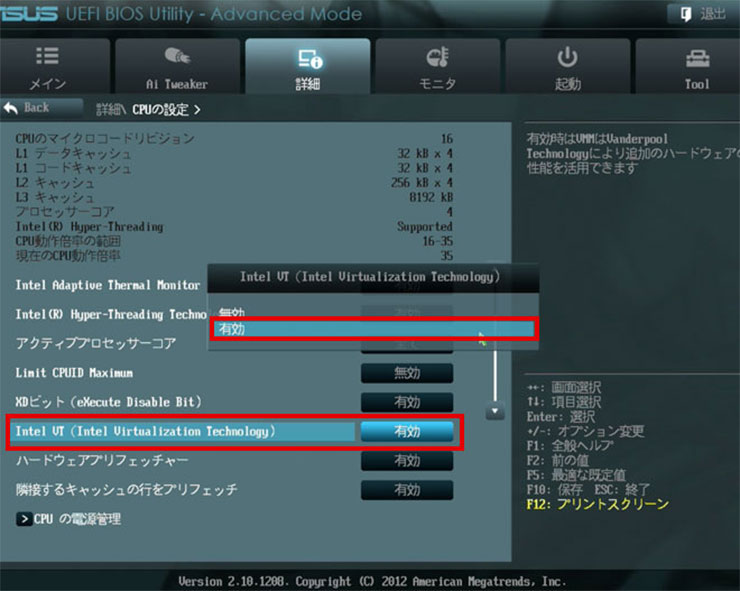
CPUの設定にVTの設定があるので、そこで有効に切り替えます。
英語の場合は(Enabled)にしてください。
これだけで、PCのVTは有効になりました。あとは保存して再起動します。
3. 保存してPCを再起動
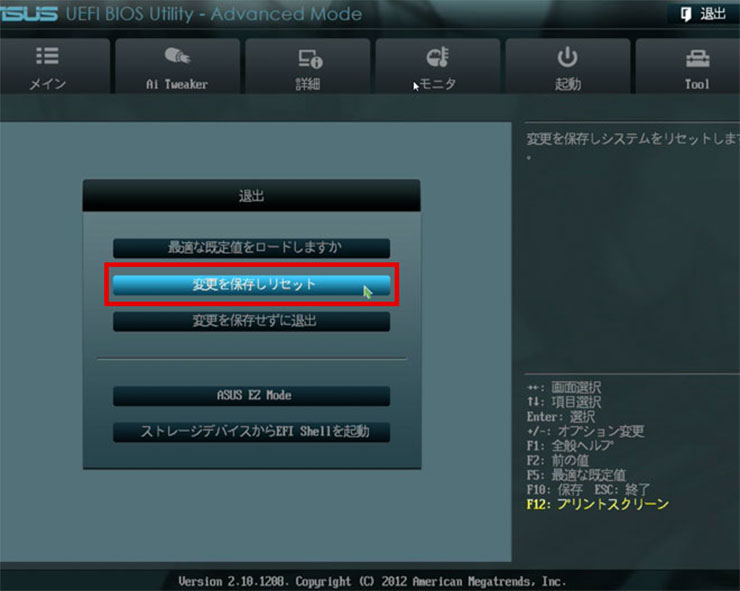
右上に「保存」とか「終了」とか「退出」みたいなのがあると思うので、クリックしてください。
「変更を保存して終了」とか「リセット」みたいなのがあると思うので、そこをクリックして再起動します。
これで、何もキーを押さずにWindowsが立ち上がってきたら、VTが有効になっています。
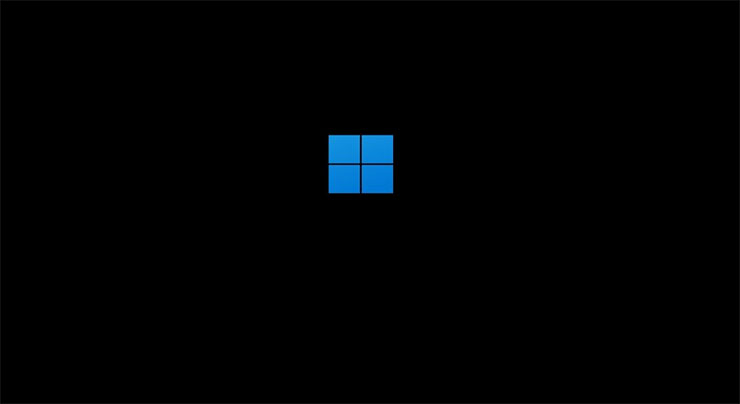
これでPCのVTが有効になったので、Androidエミュレーターを立ち上げて、ゲームの動作確認を行ってみてください。

VTを有効化しても重い場合
起動速度比較
| エミュレータ | プレイヤー起動速度 | ゲームアプリ起動速度 |
| BlueStacks(おすすめ) | 7.82秒 | 18秒 |
| NoxPlayer | 17.67秒 | 46秒 |
| LDPlayer(おすすめ) | 6.69秒 | 18秒 |
| MuMuPlayer | 7.84秒 | 18秒 |
| Google Play Games | 4.55秒 | 24秒 |
| MEmu | 8.00秒 | 23秒 |
パフォーマンス比較
Androidエミュレーターの各種設定をデフォルトにして、同じゲームを起動し同じタイミングでパフォーマンスを計測
| Androidエミュレータ | CPU使用率 | メモリ使用率 | GPU使用率 |
| BlueStacks(おすすめ) | 12% | 296MB | 3% |
| NoxPlayer | 28.6% | 317MB | 4% |
| LDPlayer(おすすめ) | 10.2% | 277MB | 4% |
| MuMuPlayer | 21% | 184MB | 4% |
| Google Play Games | 16% | 560MB | 16% |
| MEmu | 24.4% | 217MB | 3% |
Androidエミュレーターには多くの種類があります。軽くて動作の速いAndroidエミュレーターを探している場合は、こちらを参考にしてみてください。
人気のAndroidエミュレーターでPCの負荷テストや起動速度など比較をしています。
あわせて読みたい
一番動作の速い、軽くて使いやすいAndroidエミュレーターを選んでみましょう!