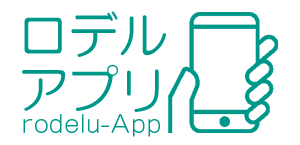Appleシリコン M1/M2/M3/M4 MacBookの場合でも、現在はAndroidエミュレーターが使えます! 正確にはエミュレーターではなくて、ネイティブゲームプレイなので、MacでそのままAndroidゲームやアプリが動きます。
MacBookでスマホゲームアプリって遊べるの?
Macでスマホゲームを遊ぶ方法はいくつかありますが、今回はこの3通りの方法をご紹介します。
ポイント
- Androidエミュレータを使用する
- Appストアからダウンロード
- 非公式サイトからダウンロード
非公式サイトからダウンロードとは
この方法はすべてのMacで利用できる方法で、非公式ということをご理解ください。
やり方は後でご紹介します。
intel搭載MacやMacBookの場合
intel搭載MacやMacBookの場合は『Androidエミュレータを使用する』方法が最も使いやすく便利です。AppストアにないAndroidだけのアプリも利用できるので、かなりおすすめです。
M1/M2 MacBookの場合
今までは、Appleシリコン M1/M2/M3/M4 MacBookの場合はAndroidエミュレータが使えなかったのですが、現在は「BlueStacks Air」を利用することで、Androidアプリやゲームを直接Macにダウンロード可能になりました!
「BlueStacks Air」公式サイト
BlueStacks Air
https://www.bluestacks.com/ja/mac
intel搭載Macでゲームアプリで遊ぶ方法
それではAndroidエミュレータを利用する方法からご紹介します。
Androidエミュレーターとは?
Macで使用できるAndroidエミュレータにはいくつかの選択肢があります。これらのエミュレータは、開発者がアプリをテストするためや、ユーザーがAndroidアプリやゲームをMacで楽しむために使われます。以下は、Macで利用可能な人気のAndroidエミュレータのいくつかです。
1. BlueStacks Air
Macユーザーならイチオシ「BlueStacks Air」です。エミュレーターではなく直接MacでAndroidゲームやアプリをダウンロードして遊ぶことができます。
BlueStacks公式なので、安全に利用でき現在大人気です。

公式サイト
BlueStacks Air
https://www.bluestacks.com/ja/mac
BlueStacks Airのダウンロードは公式サイトの「BlueStacksをダウンロード」をクリック。
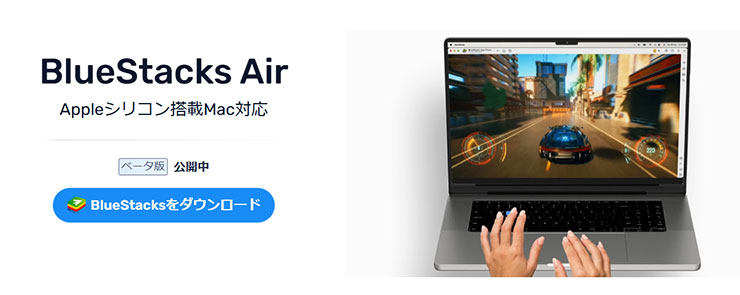
ダウンロードした「BlueStacks.dmg」ファイルを開いたら、アイコンをアプリケーションフォルダにドラッグ&ドロップ!これでインストール完了。
Launchpadを開いて、検索バーに「BlueStacks」と入力。出てきた『BlueStacks Air』を起動すれば、すぐにゲームが始められます。
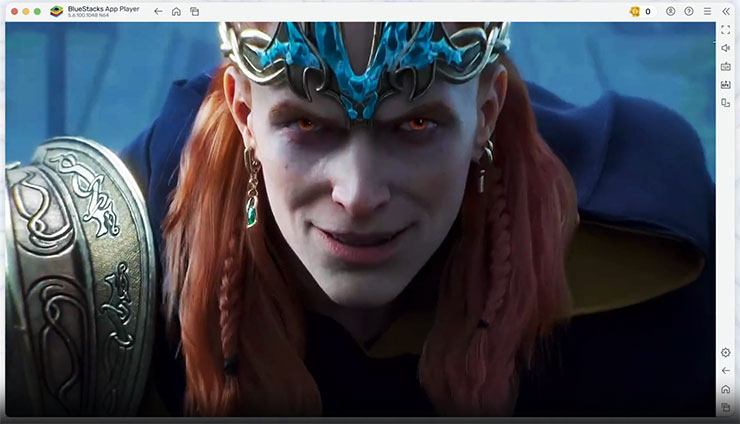
これでMacでAndroidゲームが利用できるようになるので、好きなだけダウンロードしてプレイしてみましょう!
5分で利用できるようになります。
2. BlueStacks
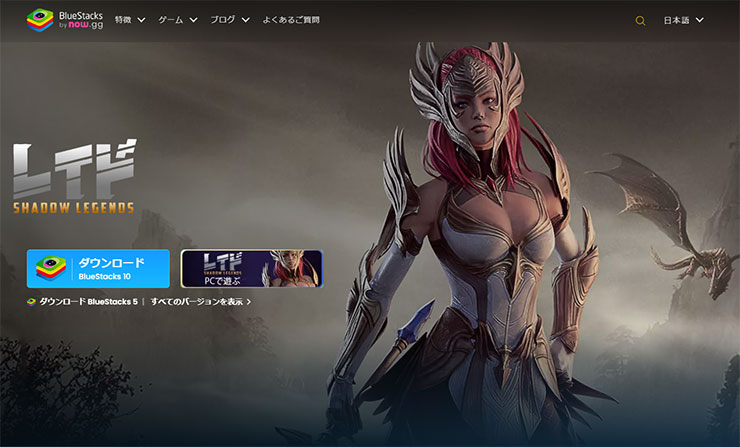
特徴
BlueStacksは、AndroidゲームやアプリをPCやMacで実行するための非常に人気があるエミュレータです。使いやすく、高性能で、多くのAndroidゲームに対応しています。
公式サイト
BlueStacks for Mac
https://www.bluestacks.com/ja/
Mac版のダウンロードは公式サイトの「すべてのバージョンを表示」をクリック。
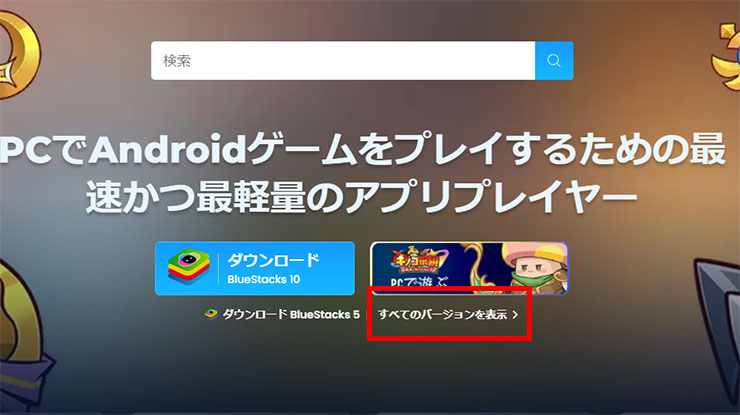
「mac OS版」があるので、そちらをダウンロードして利用ください。
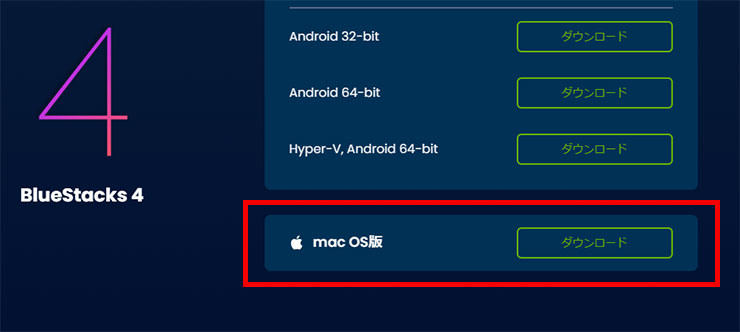
5分で利用できるようになります。
3. NoxPlayer
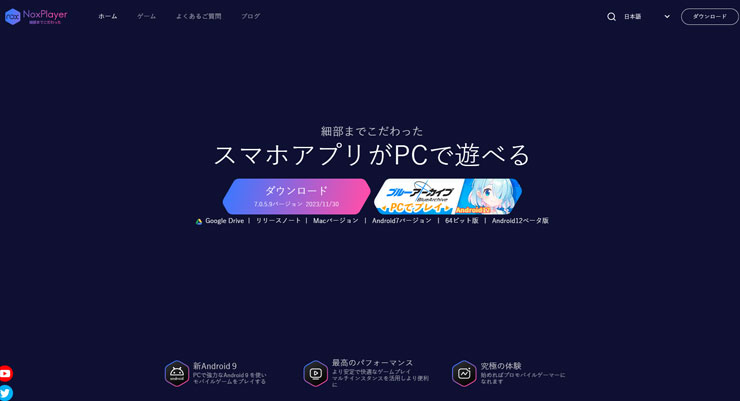
特徴
NoxPlayerは、ゲームプレイに特化した別の高性能Androidエミュレータです。キーマッピングのカスタマイズやマルチインスタンスといった機能が特徴です。
公式サイト
NoxPlayer
https://jp.bignox.com/
4. Genymotion
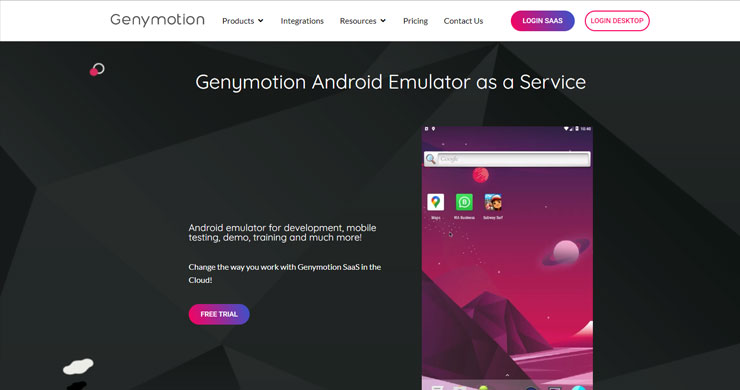
特徴
Genymotionは、開発者向けに設計された強力なAndroidエミュレーションツールです。クラウド上での実行もサポートしており、複数のデバイスやAndroidバージョンでのアプリテストが可能です。
公式サイト
Genymotion for Mac
https://www.genymotion.com/product-desktop/
Androidエミュレーターのメリット
まず、Macは高品質なディスプレイを搭載しているため、鮮明で詳細なグラフィックスを楽しむことができます。これにより、ゲームのビジュアルが素晴らしく、プレイヤーをより没入感のある体験へと誘います。さらに、Macのハードウェアは高性能であり、多くの場合、ゲームプレイを滑らかにし、ローディング時間を短縮します。これにより、中断されることなくゲームを楽しむことができます。

Appleシリコン M1/M2 MacBookで非公式
スマホゲームアプリをダウンロードして遊ぶ方法
PlayCoverとは?
PlayCoverっていうのは、MacでiPhoneやiPadのアプリを動かせるようにする非公式ソフトウェアです。Appleシリコン(M1とかM2とか)が使ってる技術がiPhoneやiPadと同じだから、このソフトを使えば、普通にはMacで動かないゲームとかアプリも動かせることになる。
ただ、App Storeからじゃなくて、別の方法でアプリを入れることになるから、ちょっと注意が必要。使い方によっては、動かないアプリもあるし、ゲームデータが壊れてしまうこともある。でも、ゲームでキーボードやマウスを使いたい時とか、画面の大きさを変えたい時には便利で使っている人も多い。
公式サイト
PlayCover
https://playcover.io/
PlayCoverのインストール
PlayCoverは非公式ということだけしっかりと頭に入れて使ってください。
PlayCoverのダウンロードとインストール
まずはPlayCoverのダウンロードサイトへ
PlayCoverのダウンロード
https://github.com/PlayCover/PlayCover/releases
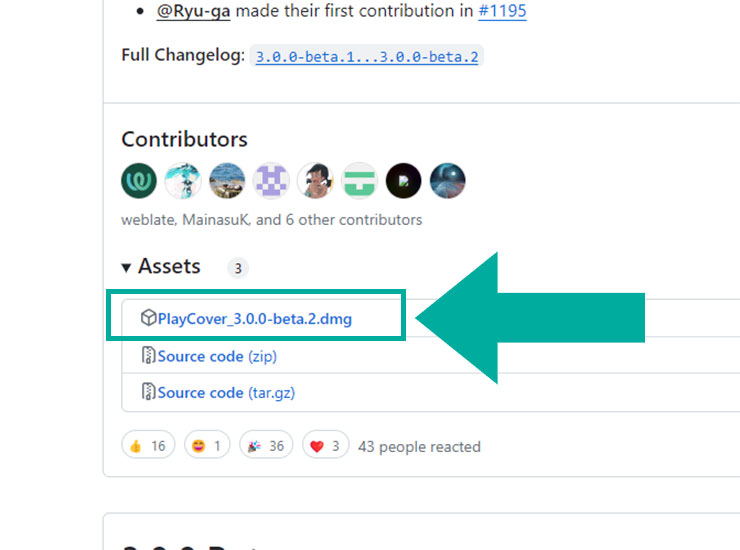
ダウンロードサイトの中盤にある、この部分にダウンロードファイル「PlayCover_3.0.0-beta.2.dmg」があります。
これをダウンロードしてください。
ダウンロードしたらdmgファイルを開いてアプリケーションフォルダへ入れます。
ゲームデータのダウンロード
ゲームデータファイルは「ipaファイル」というファイルで、iOSで動くゲームのデータそのものになります。
色々ありますが、今回はDecrypt IPA Storeというサイトより探してみましょう。
ゲームデータのダウンロードサイト
Decrypt IPA Store
https://decrypt.day/
Decrypt IPA StoreはiOSのアプリのデータ非公式サイトです。取り扱いは気をつけましょう。
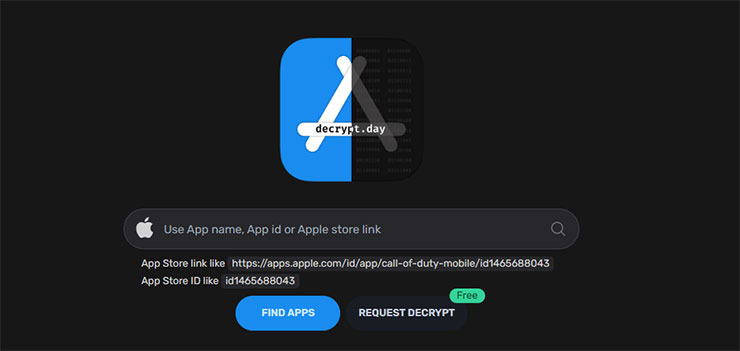
Decrypt IPA Storeに進んだら、ゲームを検索してダウンロードしてみましょう。
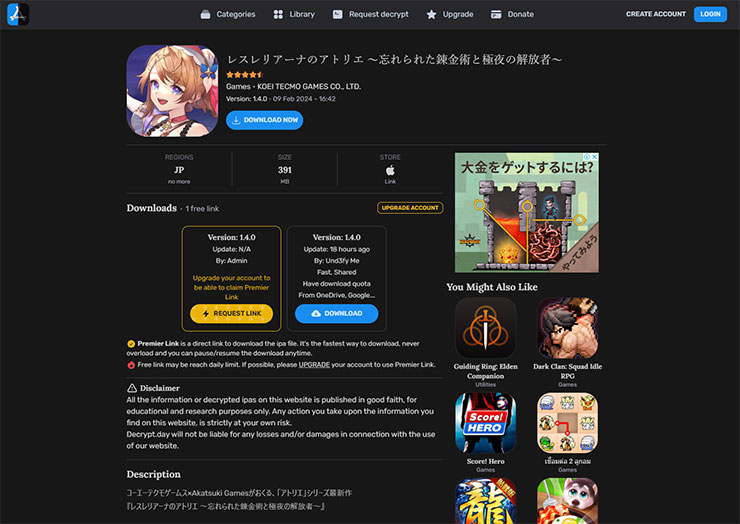
日本向けのゲームもあります。ログインが必要ですが、ダウンロードは簡単です。
PlayCoverでゲームを起動
PlayCoverを起動して「ipaファイル」をインポートてください。
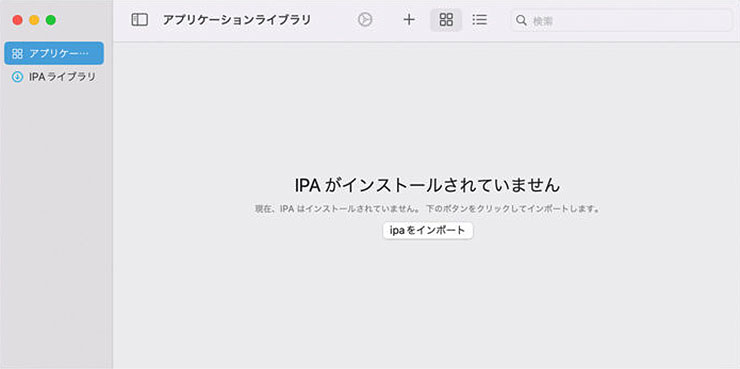
しばらくするとゲームが読み込まれてアイコンが表示されます。
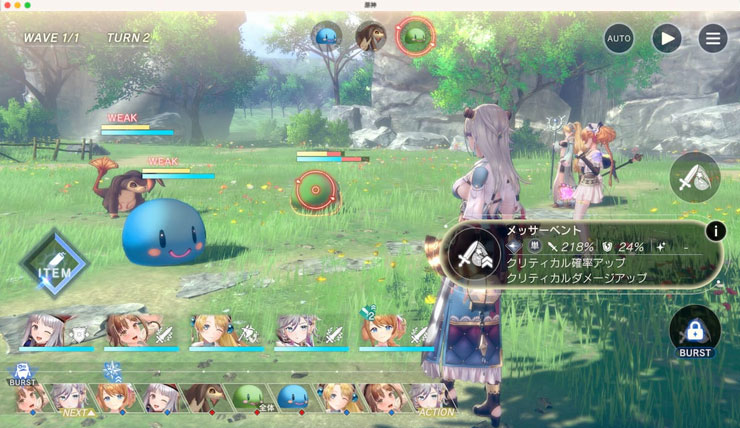
これでAppleシリコン M1/M2 MacBookでスマホゲームが遊べるようになります。
ぜひ試してみてくださいね。
あわせて読みたい