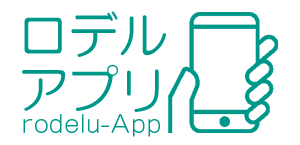Googleプレイで遊べるスマホゲーム『モンスターストライク(モンスト)』をPCで遊びたい場合、楽しむ方法について紹介します。
モンスターストライク(モンスト)をGooglePlayからPCへダウンロードして遊ぼう!

ダウンロードは5分程度!
【準備】モンスターストライク(モンスト)をPCで遊ぶには?
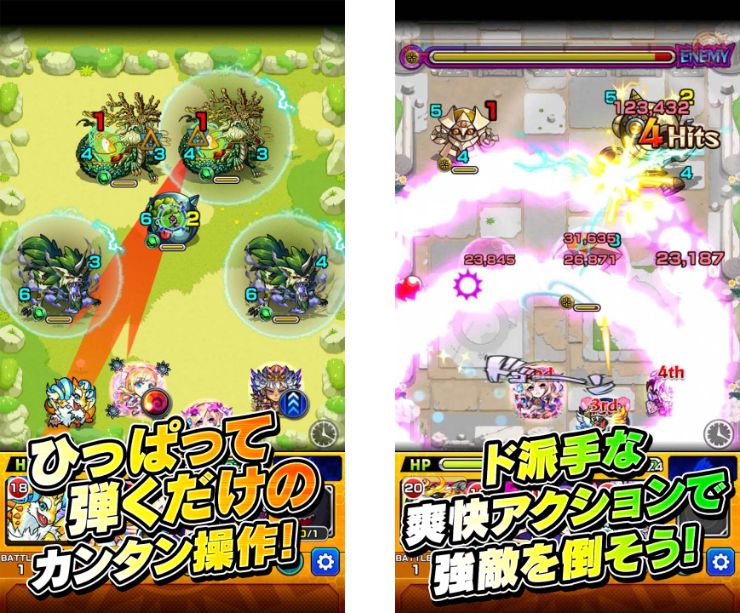
モンスターストライク(モンスト)をPCで楽しみたい場合は、Androidエミュレータを使用します。
PCにインストールすることで、Google Playストアから多くのスマホゲームアプリをPCにダウンロードして遊べるようになります。
ゲームパッドのようなコントローラーを使うと利便性が高いです。
AndroidエミュレータはGoogle公式でリリースされており、安全安心で利用できます。
また、Google公式のオープンソースを活用しているため、信頼性が高いです。

※GooglePlayストアを利用しますので、Googleアカウントが必要になりますので用意しておきましょう。
おすすめ Androidエミュレータ
人気のAndroidエミュレータはこちら!
- 人気1位 LDPlayer(おすすめ)
今回使うAndroidエミュレータは「LDPlayer」です。
世界で一番使われている、Googleオープンソースを利用した無料Androidエミュレーターで、ほとんどのスマホゲームがPCで遊べるようになります。
GooglePlayGamesよりも遊べるゲームが格段に多いので、おすすめの無料エミュレーターになります。
あわせて読みたい
モンスターストライク(モンスト)をPCでプレイする方法

最初にAndroidエミュレーター「LDPlayer」をPCへインストールします。
▶LDPlayerを公式からダウンロード
まずは公式サイトよりダウンロードしましょう。
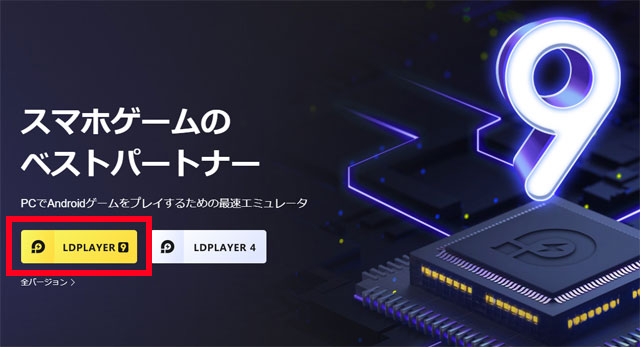
「ダウンロード LDPlayer 9」をクリックしてダウンロードしてください。
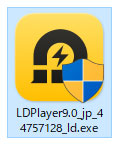
「LDPlayer9_jp_****_ld.exe」というファイルダウンロードできたと思います。ダブルクリックして、インストールの手順に進んでくださいね。
【モンスターストライク(モンスト)】インストール

それでは、モンスターストライク(モンスト)を遊ぶためにLDPlayerをインストールします。
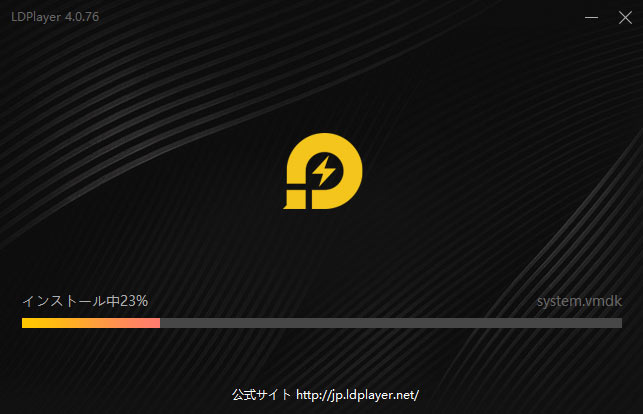
インストールは5分くらいで終わります。基本的には自動で進むので大丈夫。
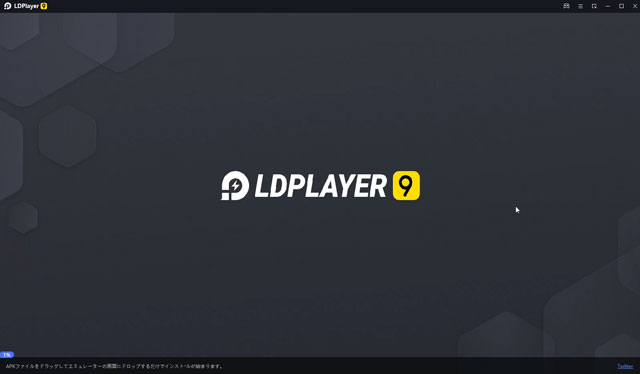
これでAndroidエミュレータ『LDPlayer』のインストールが完了です。すごく早くて簡単です。
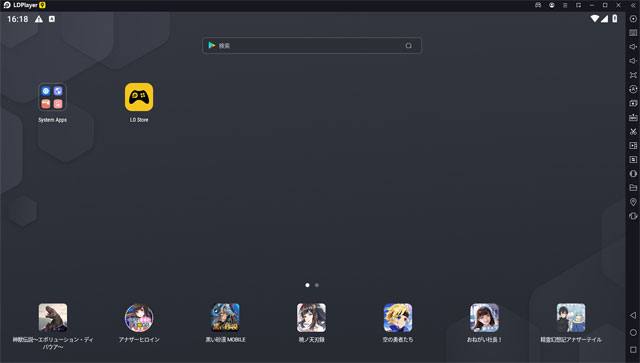
これが「アプリプレイヤー」です。ここでいろいろなゲームを追加して無料で遊べます。
それではプレイヤーをインストールできたので「モンスターストライク(モンスト)」をPCにダウンロードします。
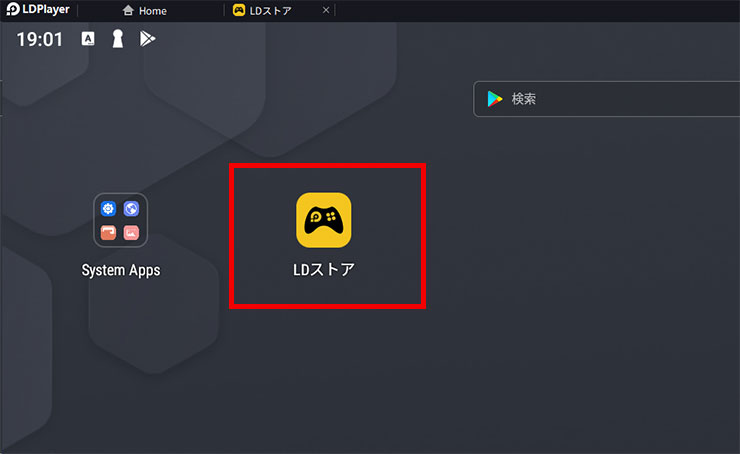
「LDストア」をクリックするとGooglePlayストアが開いてゲームを選んだり検索したりできます。
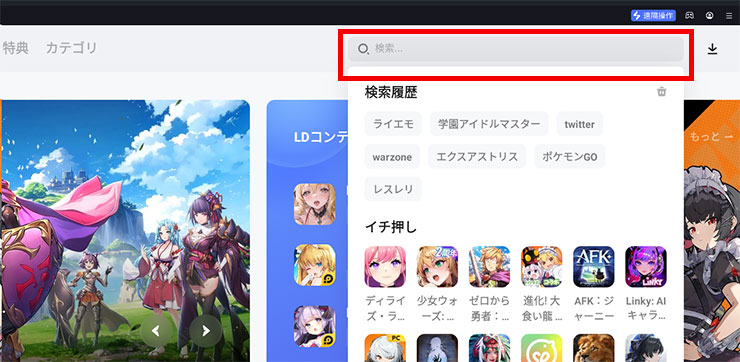
検索窓にゲーム名「モンスト」と入力すれば「モンスターストライク」が見つかります。
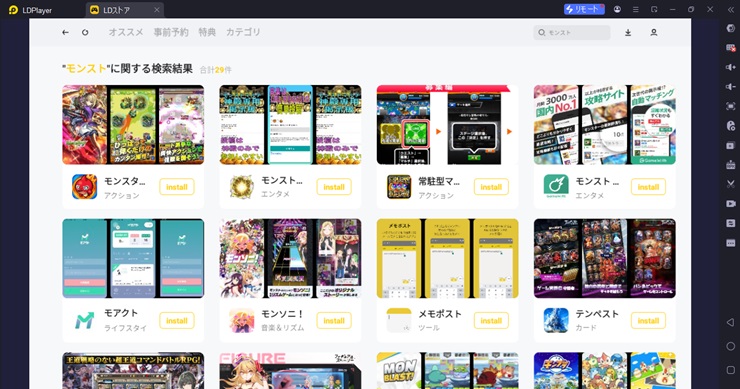
見つけたら「インストール」していきましょう!

ここからGoogleのアカウントが必要になります。
※スマホゲームはGoogle Playストアからダウンロードする為
※Googleアカウントがない場合は、新規に作ることができます。
クリックするとGoogleアカウントのログイン画面になります。
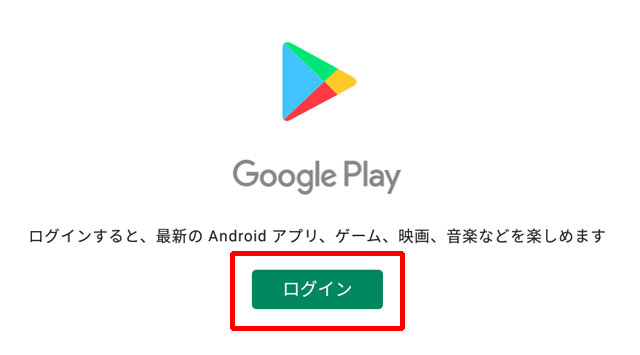
「ログイン」をクリックしてお持ちのGoogleアカウントでログインするか、新しくGoogleアカウントをつくってログインしてください。
Googleアカウントでログインすればスマホと連携できたり、多くのスマホゲームをダウンロードして遊ぶことができます。
※AndroidエミュレータはGoogleアカウントでしか利用できません。
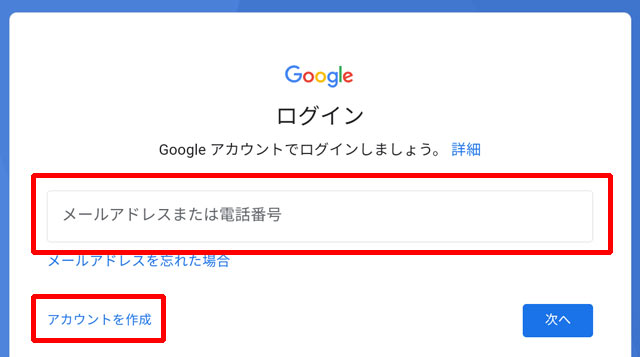
ログインが完了すると規約の「同意」画面が出ますので、「同意」して進めます。
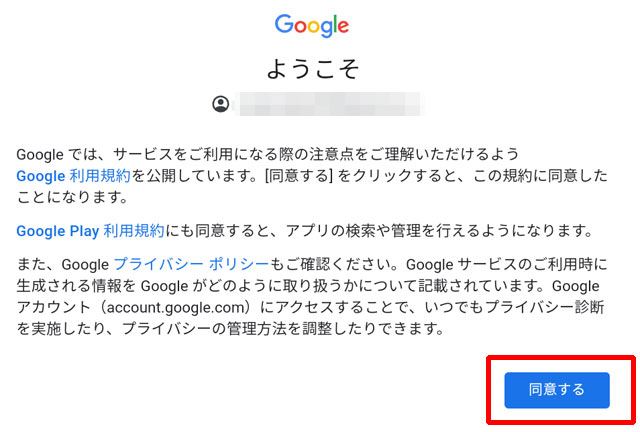
次にAndroidエミュレータ上のスマホのデータを「Googleドライブ」にバックアップするかどうか?の設定です。
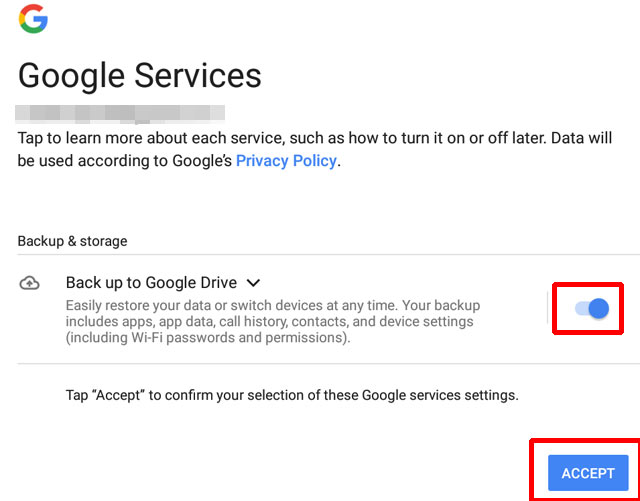
これはどちらでも構いませんが、バックアップを取っておけばゲームデータの共有やPCを変更しても引き続き利用できます。
これはゲームデータなどを含むバックアップですが、不要の場合は、バックアップの使用をオフにして「同意する」をクリックでもOKです。
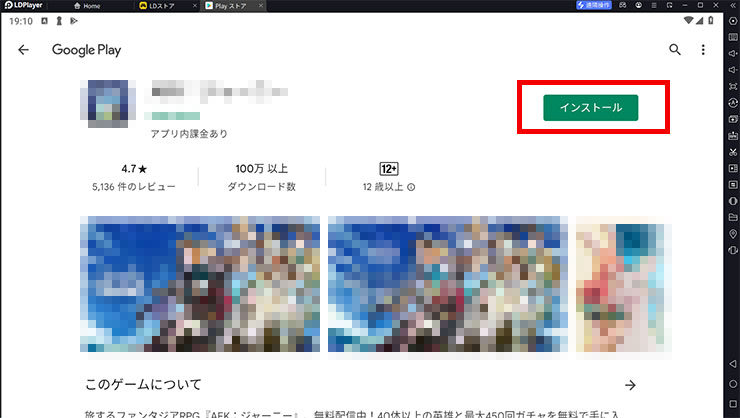
これで「インストール」をクリックすればPCにモンスターストライク(モンスト)がダウンロードされてインストールできます。

これはスマホと同じように課金の設定です。課金しない場合は「スキップ」でOKです。
後からでも変更できます。
これでインストールが完了しました!
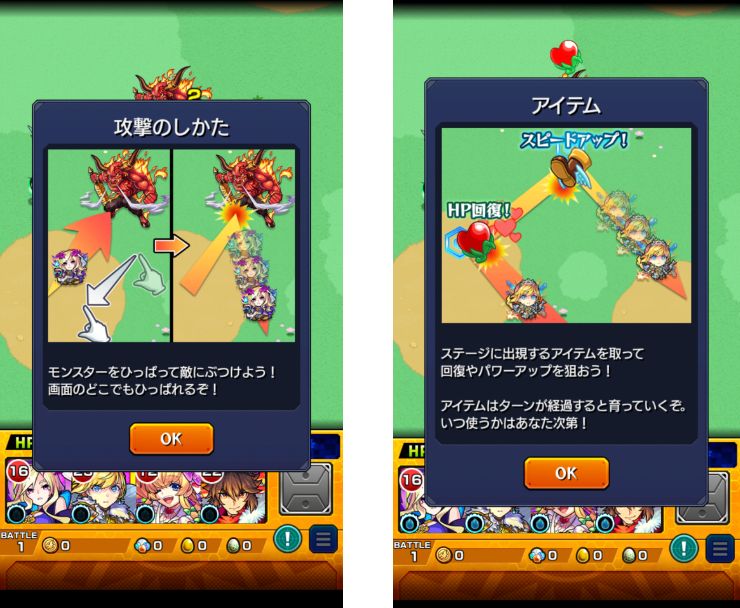
早速「モンスターストライク(モンスト)」をプレイしてみましょう!
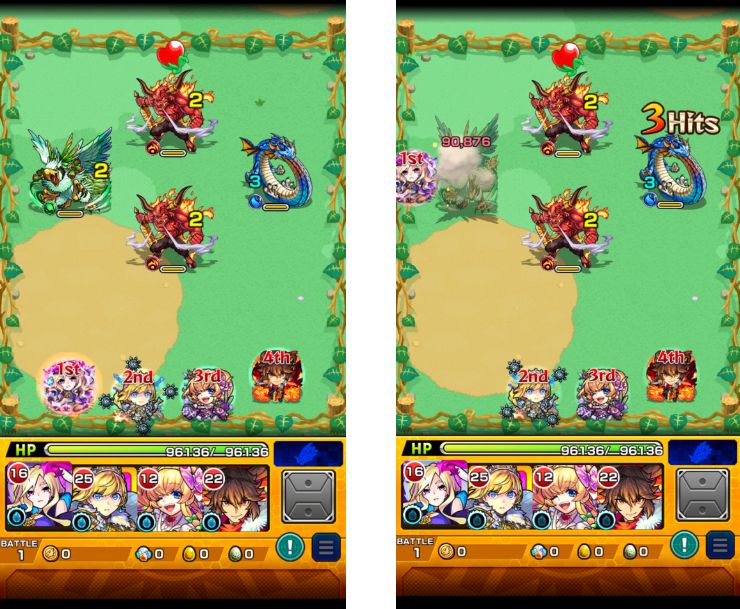
『モンスターストライク(モンスト)』は、モンスターたちを引っ張って遊ぶハンティングRPGです。
序盤はチュートリアルに沿ってゲーム性を理解しながら進めていき、ノーマルクエストを進めていきます。
お気に入りのモンスターを育成して強くし、ストライクショットを放って敵を一掃しましょう!
PCで遊ぶスマホゲーム おすすめはコレだ!
モンスターストライク(モンスト)ってどんなゲーム?
『モンスターストライク(モンスト)』は、最大4人同時に楽しめるひっぱりハンティングRPGです。
ゲームの基本ルールはシンプルでモンスターを引っぱって敵に当てるだけです。引っ張ったモンスターが味方モンスターに当たると、友情コンボが発動し、特殊なスキルによって敵を一掃するほど強力です。
モンスターによって発動する友情コンボに違いはありますが、格上の敵を倒すためには不可欠です。
また、バトルのターンが経過すると必殺技「ストライクショット」が使えるようになり、使用するタイミングによっては不利な状況を一変させ、一気に有利な状況へ変えることができ、モンスターによっては一撃でボスを倒せることもあります。
1000種類を超える個性豊かなモンスターがいて、プレイヤーはモンスターマスターになってさまざまな能力を持つモンスターをたくさん集めていき、モンスターを強く進化させるにはモンスター以外に進化素材が必要になるため、強いモンスターを育てて君だけの最強チームを作りましょう!
モンスターストライク(モンスト)も含め、スマホゲームアプリをPCでぜひ遊んでみてください。
LDPlayerなどでPC版として遊ぶ!Q&A
スマホゲームをPCで遊ぶ方法はありますか?
あります。基本的にはAndroidエミュレーターを使って、GooglePlayストアからPCへゲームをダウンロードして遊べます。
パソコンでスマホゲームができるエミュレーターは?
パソコンでスマホゲームを遊ぶことができるエミュレーターは人気があるもので、「BlueStacks」「Google Play Games」「LDPlayer」「NoxPlayer」「MuMu Player」などがあります。それぞれ特徴があるので、自分に合ったエミュレーターを利用しましょう。
Google PlayでPCでプレイできるゲームは?
Google Play Gamesでプレイできるゲームは、他のAndroidエミュレーターより、かなり少ないのが現状です。新作のゲームなどはほぼプレイできません。他のAndroidエミュレーターをおすすめします。
PCでスマホゲームを入れる方法は?
PCにスマホゲームを入れるには、Androidエミュレーターを使って、Google play ストアよりダウンロードします。まずはおすすめのAndroidエミュレーター入れましょう。
あわせて読みたい
モンスターストライク(モンスト)をPCで遊ぶ【推奨環境】
必要最低限の動作環境
| OS | マイクロソフト Windows 7以降、Windows10、Windows11 |
| プロセッサー | IntelまたはAMDプロセッサー |
| RAM | 最低4GBのRAMが必要です。 ※4GB以上のディスク容量はRAMの代わりにはなりません。 |
| ストレージ | 5GBの空きディスク容量 |
| 権限 | PCの管理者である必要があります。 |
| グラフィック | マイクロソフトまたはチップセットベンダーの最新のグラフィックスドライバー |
最小システム要件を満たすPCであれば、LDPlayerは正常に動作します。
ただし、優れたゲームプレイ体験を実現するためには以下のシステム要件が必要となります。
推奨システム要件
| OS | マイクロソフト Windows 10、Windows11 |
| プロセッサー | シングルスレッドベンチマークスコアが1000以上のIntelまたはAMDマルチコアプロセッサー |
| グラフィック | Intel/Nvidia/ATIのベンチマークスコアが750以上のオンボードまたはディスクリートコントローラー プロセッサー(CPU)とグラフィックカード(GPU)のベンチマークスコアを確認する方法についての詳細なガイドをご覧いただけます。 |
| 仮想化の設定 | PCで仮想化が有効になっていることを確認してください。 |
| RAM | 8GB以上 |
| ストレージ | SSD(またはFusion/Hybridドライブ) |
| インターネット | ゲーム、アカウント、関連コンテンツにアクセスするためのブロードバンド接続 |
| グラフィック | マイクロソフトまたはチップセットベンダーの最新のグラフィックスドライバー |
| 仮想マシンについて | 同じPCにMicrosoft Virtual PC、VMWare Workstation、Oracle Virtualboxなどの仮想マシンがインストールされている場合でも、LDPlayerのインストールは可能です。 ただし、パフォーマンスに多少問題が発生する場合があります。 |
モンスターストライク(モンスト)をPCで遊ぶ方法は、AndroidエミュレーターのLDPlayerを入れるだけです!
簡単なのでぜひ試してみてくださいね!
LDPlayerインストールでエラーが出る場合
途中「Hyper-Vは利用できません」と表示される場合
※「Windowsの設定を受け付けられません」の場合もこちらを実行します。
Hyper-V(ハイパーバイザー)とは
Microsoftが提供する仮想化の仕組みで、 この仮想化技術を使って、Windows上のHyper-Vで複数スマホエミュレータを動作させることができます。このHyper-V(ハイパーバイザー)が使えるから、AndroidエミュレータがWindowsで利用でき、スマホゲームがPCで遊べるのです。
一度インストールを終了させるので「終了」をクリックしてください。
※「使用権限を与えて再起動する」はクリックしないでください。これではHyper-Vは有効になりません。
1. Windows10/11の設定を起動します
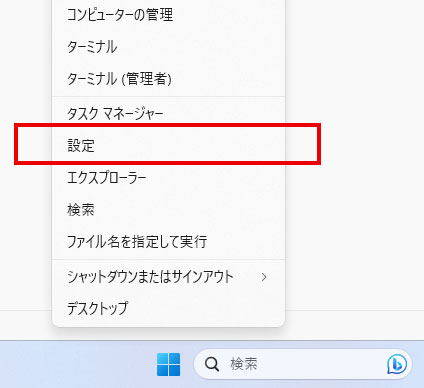
Windowsのスタートボタンを右クリックして「設定」をクリックします。
2. アプリを選択します。
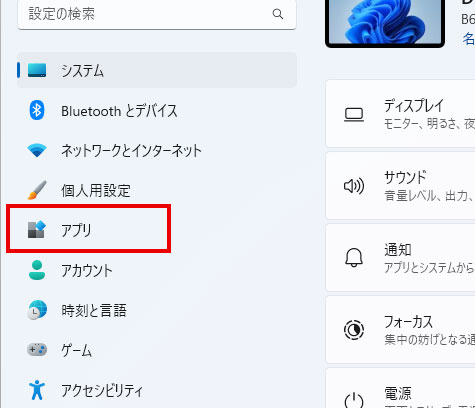
設定の左メニュー [アプリ] を選択して下さい。
3. オプション機能をクリックします
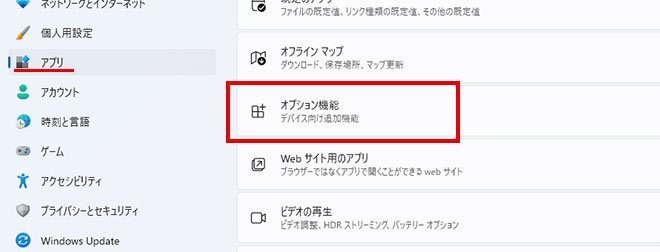
オプション機能をクリックします。
4. Windows のその他の機能をクリック
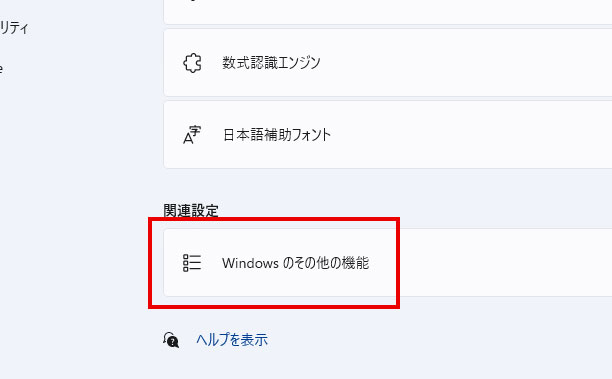
画面を下へスクロールすると 「Windows のその他の機能」があるのでクリックします。
5. Hyper-Vなど必要事項を有効にする
- Hyper-V
- Linux用 Windowsサブシステム
- Windows サンドボックス
- Windows ハイパーバイザープラットフォーム
- 仮想マシンプラットフォーム
以上の5つの項目を有効にしてください。
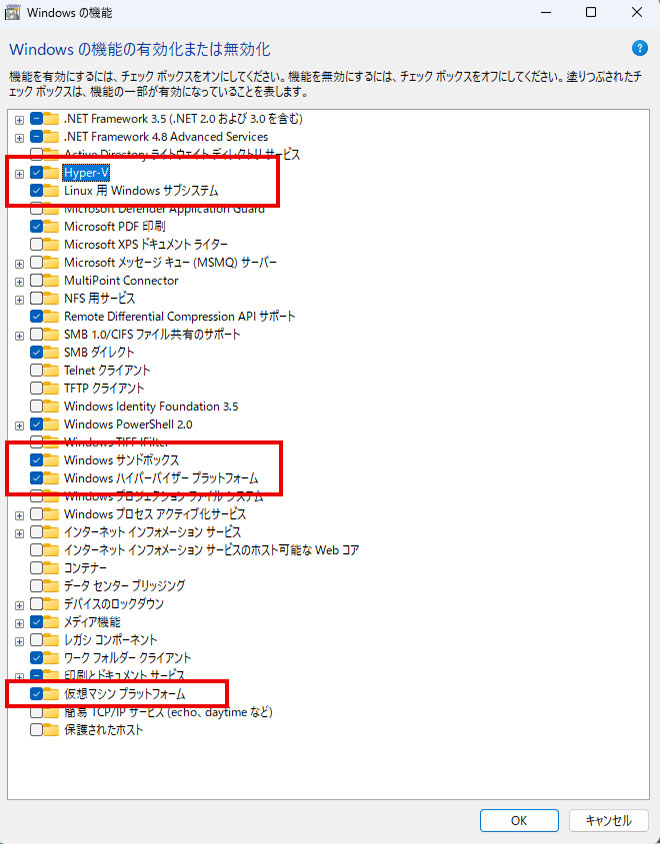
Hyper-Vなど費用部分にチェックをいれて「OK」をクリックします。
※PCによって並び順や表示されてない項目があったりする場合などもあります。有効にできる部分は有効にしましょう。

少し待つと再起動の案内が出てきますので、再起動してください。
Windowsが更新され再起動します。
最初にダウンロードしたインストールファイルをダブルクリックすれば、続きから再インストールできます。
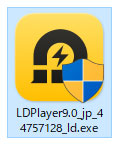
最初にダウンロードしたファイルをダブルクリックしてインストールを再開します。
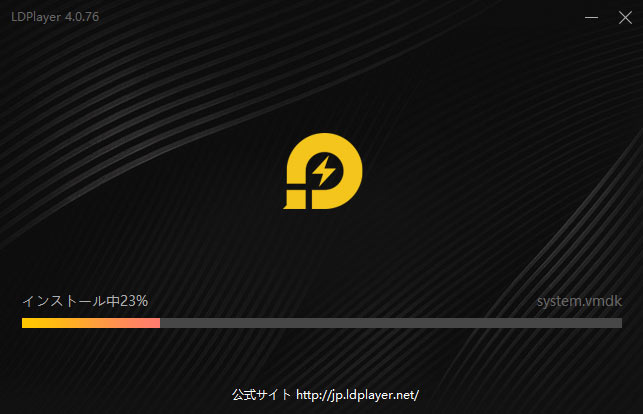
すぐにアプリケーションが立ち上がり「起動」を押して続きから再開します。
これで引き続きインストール可能になります。